 |

|
| ビジネスの道具としてのデータベースFileMaker Proを使う |
第3回:利用者やシーンにあわせて柔軟に変更できるレイアウト
著者:パステル 井上 利幸 2006/8/22
|
|
|
| 1 2 3 4 次のページ
|
 |
| FileMaker Proの卓越したレイアウト機能
|
FileMaker ProとMicrosoft Excel(以下、Excel)で大きく違うのが「レイアウト」に対する考え方です。Excelでは見えている通りにすべてのデータ構造が保存されています。そのため画面上でセルの幅や高さを変えれば、印刷するときにも同じイメージで表示されます。つまり、モニタの画面がそのまま印刷時に反映されるのです。
しかし、列数が多い表をすべて印刷させようとした場合は、最初からデータを複数行に記入するなど工夫しておく必要があります。しかしFileMaker Proならデータとレイアウトを別に管理しているため、1つのデータベースの中にいくつでもレイアウトを持つことができます。そのために、同じデータを様々なレイアウトで見せることができます。
|
| ニーズに合わせて選択できる多くのレイアウト
|
それではFileMaker Proで新しいレイアウトを作り、1レコードがA4縦サイズに収まるデータを作成してみましょう。新しいレイアウトを作るときは、まずモードを変更する必要があります。レイアウトモードに移るにはモードタブからT字定規の形をしたボタンを押すか、ポップアップメニューから「レイアウト」を選択します。
レイアウトモードになるとメニューの項目が変わります。またレイアウトモードでは左側に画面編集用のツールが表示されます(図1)。

図1:レイアウト1をレイアウトモードで見た画面 (画像をクリックすると別ウィンドウに拡大図を表示します)
レイアウトモードの画面で「レイアウト」メニューから「新規レイアウト/レポート」を選択します。すると「新規レイアウト/レポートアシスタント」画面が表示されますので、ここでこれから作成するレイアウトの種類を決めます。レイアウトの種類は7つありますが、基本となるのは「標準」と「表レイアウト/レポート」の2種類です。
FileMaker ProでExcel形式のファイルを読み込んだとき、最初に表示されたレイアウトを「表形式」と呼びます。表形式では特別な設定をする必要がないため作成するのは簡単ですが、表形式で済むのなら何もFileMaker Proでデータを開く必要もないと思います。
|
| 1レコードをA4縦画面に収めるレイアウトの作成
|
今回は「1レコードがA4縦に収まるようなデータ」として複数行の一覧表示レイアウトを作成しますので、「表レイアウト/レポート」形式を選択します。手順としては表レイアウトを選択し、次へボタンを押すと次の画面を表示させます。
ここで作成するレイアウトは集計を必要としない「表/レポート」なのか、集計を必要とする「集計レポート」なのかと尋ねられますので、今回は「表レイアウト/レポート」を選択します。さらに「ページの幅に合わせて折り返す」にチェックを入れます(図2)。
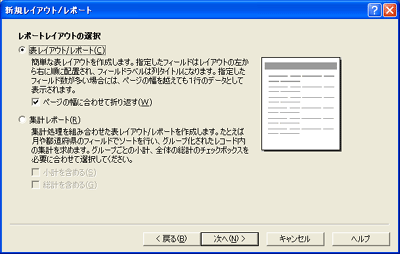
図2:表レイアウト/レポートの指定画面 (画像をクリックすると別ウィンドウに拡大図を表示します)
選択時に画面上に説明が表示されていますから、よく読めば間違うことはないと思います。
|
1 2 3 4 次のページ
|

|

|

|
著者プロフィール
有限会社パステル 井上 利幸
代表取締役
丸善株式会社で図書館システムを構築しながら、コンピュータ専門誌でExcelやFileMakerの記事を執筆していた。情報系のシステムでみんなが使えるツールを構築する仕事を得意とする。現在はITシステムや情報系システム構築のコンサルタントも引き受けている。
|
|

|
|
|