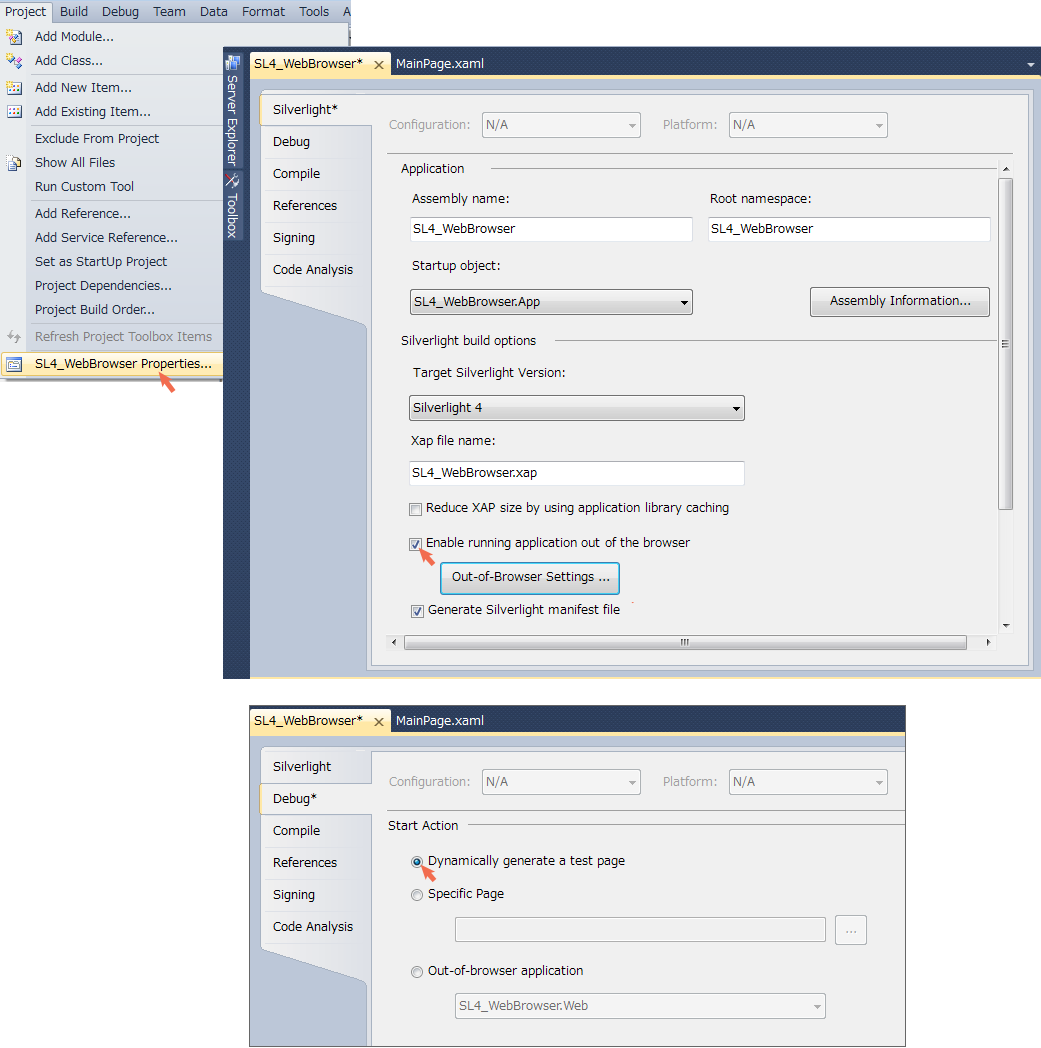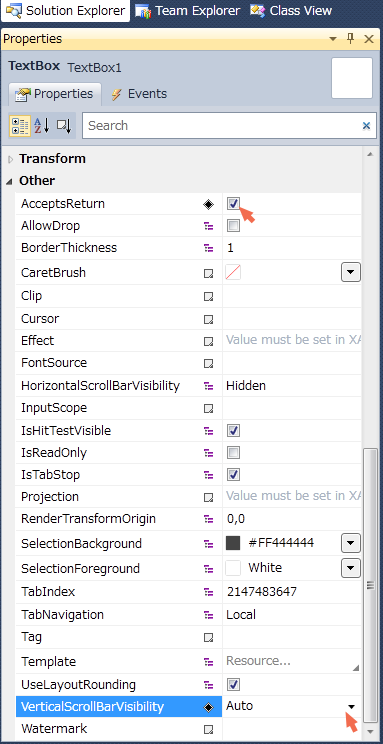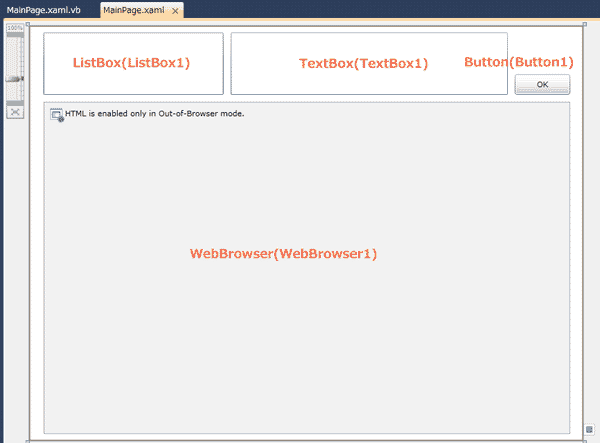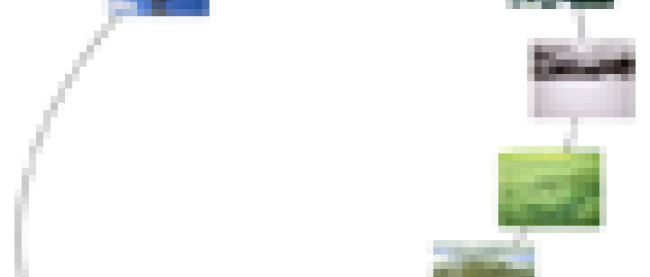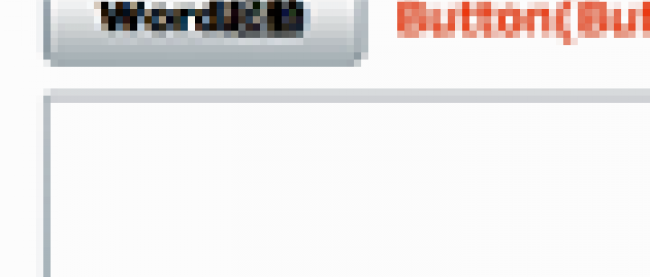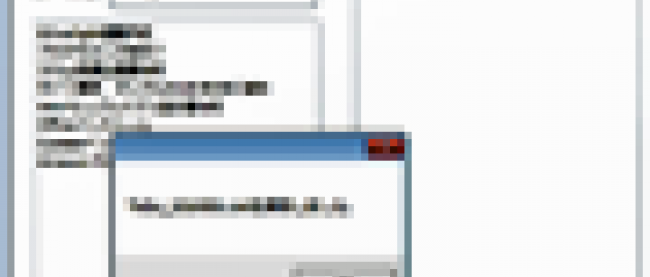WebBrowserコントロールにWebサイトを表示する

ブラウザ外実行の設定をする
次に、ブラウザ外実行(アウト・オブ・ブラウザ)の設定を行います。
VS 2010のメニューから「Project/SL4_WebBrowser Properties」を選択し、「Silverlight」ペインの「Enable running application out of browser(アプリケーションのブラウザ外実行を有効にする)」にチェックを付けます。
さらに、「Debug」ペインのStart Actionも設定してみましょう。デフォルトでは「Out-of-browser application」にチェックが付いています。この状態で実行すると、即座にブラウザ外実行で動作するようになります。 今回は、このデフォルトの設定ではなく、「Dynamically generate a test page」に変更してみましょう(図4)。
| 図4:「Enable running application out of browser」にチェックを付け、「Dynamically generate a test page」に変更しておく(クリックで拡大) |
「Silverlight」ペインに戻り、[Out-of-Browser Settings]ボタンをクリックすると、「Out-of-Browser Settings」画面が表示されます。
この画面では、ブラウザ外実行時の各種設定を変更することができます。
今回のサンプルでは、「Require elevated trust when running outside the browser(ブラウザ外で実行されているときは、高い信用性を必要とする)」 の箇所にチェックを付け、信頼されたTrustedモードで実行するようにしておきましょう(図5 [1])。 また、実行時にインストールメニューを表示するよう「Show install menu」にチェックが付いていることを確認します(図5 [2])。
ここでは、Shortcut name(ショートカット名)とIcon(アイコン)も変更してみましょう。
「Shortcut name」は、仮に「Silverlight4_第3回サンプル」と指定しておきます(図5 [3])。また、先のXML文書ファイルの追加と同じ手順で、 48×48サイズのアイコン用画像ファイルを追加しておき、これを参照して設定します(図5 [4])。 アイコンの画像ファイル(icon48_1.png)は、ダウンロード用サンプルには追加済みです。
| 図5:Trustedモードに設定し、Shortcut NameとIconを変更する(クリックで拡大) |
VS 2010のデザイン画面上で、コントロールをレイアウトする
ブラウザ外実行の設定ができたら、コントロールをレイアウトしていきます。
「Out-of-Browser Settings」画面をCloseして、MainPage.xamlを表示してください。UserControlのPropertiesペインの[Layout]を展開して、Widthに800、Heightに600を指定します。
ToolboxからWebBrowserコントロールをデザイン画面上にドラッグ&ドロップしてください。もし、ToolboxにWebBrowserコントロールが登録されていない場合は、ツールボックスの「Common Silverlight Controls」のタブ上でマウスを右クリックして表示されるショートカット・メニューから、「Choose Items」を選択し、「Choose Toolbox Items」ウィンドウ内のコントロールの中でWebBrowserにチェックを付けます(詳しい手順は第2回を参照)。
さらに、ListBoxとTextBox、Buttonコントロールをレイアウトします。それぞれUserControlのPropertiesペインの[Layout]を展開して、Width、Height、Marginを調整しておきましょう。
TextBoxコントロールについては、PropertiesのOtherを展開して、AcceptsReturnにチェックを付け、改行を許可して表示できるようにします。また、内容がコントロールのサイズよりあふれる場合には垂直スクロールバーを表示させるため、 VerticalScrollBarVisibilityプロパティにAutoを指定します(図6)。ButtonコントロールのContentプロパティには「OK」と指定します。
全て設定すると図7のようになります。
|
|
| 図6: TextBoxコントロールの各種プロパティを設定する |
| 図7: WebBrowser、ListBox、TextBox、Buttonコントロールをレイアウトし、プロパティを設定した(クリックで拡大) |
以上のレイアウトによって書きだされるXAMLコードは、リスト3のとおりです。
NameがTextBox1である
リスト3 書き出されたXAMLコード(MainPage.xaml)
xmlns:x="http://schemas.microsoft.com/winfx/2006/xaml"
xmlns:d="http://schemas.microsoft.com/expression/blend/2008"
xmlns:mc="http://schemas.openxmlformats.org/markup-compatibility/2006"
mc:Ignorable="d"
d:DesignHeight="300" d:DesignWidth="400" Width="800" Height="600">