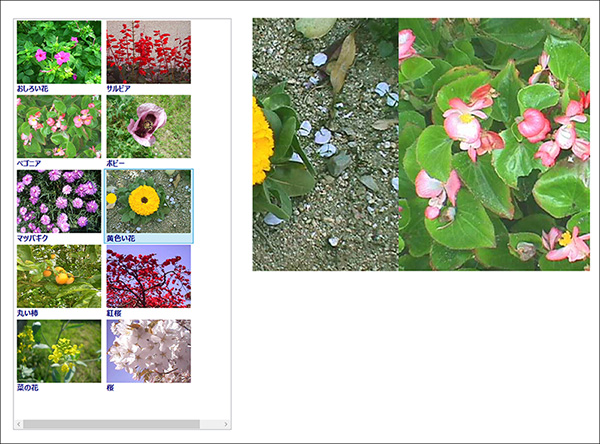好きな写真を指で選んで順番に拡大表示するLeap Motionプログラムを作る

今回のアプリは、ListBoxに表示されている画像の一覧から、任意の画像をタッチすると、タッチされた画像が順番にスライドされて表示されるアプリです。
まずWPFプロジェクトを作成しよう
今回のLeap MotionアプリもWPFで作成します。
これには、Visual Studio 2012(以下、VS 2012)のIDEを起動して、メニューバーから[ファイル]−[新規作成]−[プロジェクト]と選択して、それにより表示される[新しいプロジェクト]ダイアログで「Visual Basic」のテンプレートから「WPF アプリケーション」を選択します。上記VS2012はVS2013でも同じです。
※Leap Motionは、.NET Framework 3.5と4.0に対応しています。しかし、.NET Framework 4.5でも動作します。今回のアプリは全て.NET Framework 4.5で作成しています。しかし、あくまでも対応しているのは、.NET Framework 3.5と4.0です。心配な方は、.NET Framework 4.0で作成すると安心でしょう。
[名前]欄には、ここでは「SlideInTransitionLeapMotion」と指定します。
ソリューション・エクスプローラー内にImagesというフォルダを作成して、JPEG画像を配置しています。画像サイズは640×480です。今回はJPEG画像を使用していますが、PNG画像でも問題はありません。その場合は、これから作成するXMLファイルの内容を適時書き換えてください。
XMLファイルの追加
[ソリューション エクスプローラー]でプロジェクト項目を選択した状態で、VS 2012のメニューバーから[プロジェクト]−[新しい項目の追加]と選択します。そこで表示されるダイアログで、[データ]から「XML ファイル」を選択し、[名前]欄に「Photo.xml」と指定します。
追加したファイルがXMLエディターで開かれるので、下記のリスト1のような内容のXMLコードを記述します。
リスト1 Photo.xml
<?xml version="1.0"?>
<画像>
<情報>
<画像名>おしろい花.jpg</画像名>
<画像名>サルビア.jpg</画像名>
<画像名>ベゴニア.jpg</画像名>
<画像名>ポピー.jpg</画像名>
<画像名>マツバギク.jpg</画像名>
<画像名>黄色い花.jpg</画像名>
<画像名>丸い柿.jpg</画像名>
<画像名>紅桜.jpg</画像名>
<画像名>菜の花.jpg</画像名>
<画像名>桜.jpg</画像名>
<画像名>山桜.jpg</画像名>
<画像名>渋柿.jpg</画像名>
<画像名>水仙.jpg</画像名>
<画像名>赤い花.jpg</画像名>
<画像名>赤い実.jpg</画像名>
<画像名>千両.jpg</画像名>
<画像名>桃畑.jpg</画像名>
<画像名>南天.jpg</画像名>
</情報>
</画像>
要素に指定している画像ファイル名には、[ソリューション エクスプローラー]内の「Images」フォルダ内に実在する画像ファイルの名前を記述しています。従って、それぞれの状況に合わせて実際のファイル名に書き直してください。
Photo.xmlファイルは.EXEファイルと同じフォルダに常に配置したいので、[ソリューション エクスプローラー]で「Photo.xml」項目の右クリック・メニューで[プロパティ]を実行し、[プロパティ]ウィンドウの[ビルド アクション]の値を「コンテンツ」に、また[出力ディレクトリにコピー]の値を「常にコピーする」に変更しておいてください。
ダウンロードされたサンプルファイルには、画像ファイルやXMLファイルは追加済みです。
ポーリング方式の採用
今回のサンプルは4回目のサンプルと同様、「ポーリング方式」を使用しています。「ポーリング方式」とは、Controllerクラス(Leap名前空間)だけを使用した方式です。詳細については、「C#によるLeap Motion開発の全体像」を参照してください。
WPFの基本的な作成手順は、「画面上の図形を5本の指で操作する基本的なLeap Motionプログラムを作る」と同じ手順となるので、説明を割愛します。具体的な手順は、第1回の「参照の追加」「プロジェクトのルートに「LeapCSharp.dll」と「Leapd.dll」を追加する」「プロパティを設定する」を参考にしてください。
今回のLeap Motionアプリについて
今回のアプリは、ListBoxに表示されている画像一覧に中から、任意の画像をLeap Motionで空中タッチすると、その画像が順次スライドして表示されていくアプリです(図1参照)。
実際に動かした動画は次のようになります。
ユーザー・コントロール(TransitionEffectListBox)の作成
VS2012のメニューから[プロジェクト(P)]−[新しい項目の追加(W)]と選択して、表示される画面から[ユーザーコントロール(WPF)]を選択します。「名前(N)」には、「TransitionEffectListBox.xaml」と指定し、[追加(A)]ボタンをタップします。
コントロールの配置(TransitionEffectListBox.xaml)
書き出されるXAMLをリスト2のように編集します。
次にKey名が「WrapPanelTemplate」という
ここで定義した各テンプレート(ListBoxTemplateやWrapPanelTemplate)を、StaticResourceマークアップ拡張機能を使用して、ListBox1のItemTemplateプロパティやItemsPanelプロパティにリソースとして参照させます。具体的には、ItemTemplateプロパティに「ListBoxTemplate」を、ItemsPanelプロパティに「WrapPanelTemplate」を参照させます。
こうすることで、普通ならListBoxコントロールに画像を表示させる場合、縦一列に表示されるのですが、横方向にも表示されるようになり、ListBoxコントロールのWidth値以上になれば、このサンプルでは折り返して自動的に2列で表示されるようになります。
リスト2 書き出され編集されたTransitionEffectListBox.xaml
<UserControl
xmlns="http://schemas.microsoft.com/winfx/2006/xaml/presentation"
xmlns:x="http://schemas.microsoft.com/winfx/2006/xaml"
xmlns:mc="http://schemas.openxmlformats.org/markup-compatibility/2006"
xmlns:d="http://schemas.microsoft.com/expression/blend/2008"
xmlns:local="clr-namespace:SlideInTransitionLeapMotion"
x:Class="TransitionEffectListBox"
mc:Ignorable="d"
d:DesignHeight="300" d:DesignWidth="300" Width="1200" Height="800">
<UserControl.Resources>
<DataTemplate x:Key="ListBoxTemplate">
<StackPanel Orientation="Vertical">
<Image Width="160" Height="120" Source="{Binding 画像名}"/>
<TextBlock Text="{Binding タイトル}" FontWeight="Bold" FontSize="14" Foreground="Navy"/>
</StackPanel>
</DataTemplate>
<ItemsPanelTemplate x:Key="WrapPanelTemplate">
<WrapPanel Width="460"/>
</ItemsPanelTemplate>
</UserControl.Resources>
<Grid x:Name="LayoutRoot">
<ListBox Height="780" HorizontalAlignment="Left" Margin="10,10,0,0" x:Name="ListBox1" VerticalAlignment="Top" Width="414" ItemTemplate="{StaticResource ListBoxTemplate}" ItemsPanel="{StaticResource WrapPanelTemplate}"/>
</Grid>
</UserControl>
レイアウトは図2のようになります。
好きな写真を指で選んで順番に拡大表示するLeap Motionプログラム
『新世代モーションコントローラー Leap Motion -Visual Basicによる実践プログラミング-』 第10回のサンプルプログラムです。
連載バックナンバー
Think ITメルマガ会員登録受付中
全文検索エンジンによるおすすめ記事
- 写真を突っついて一覧から削除、並び替えするLeap Motionプログラムを作る
- Blend 4での特殊効果を使った選択画像の表示方法
- マウス・カーソルで指定した画像の一部を拡大表示するLeap Motionプログラム
- 画面に並んだ写真が指の動きに反応して回転するLeap Motionプログラムを作る
- 張子の虎をキー・タップすると頭が上下に動くLeap Motionプログラムを作る
- 選択した画像を指の動きに合わせて回転させるLeap Motionプログラムを作る
- Leap Motionで画像のトリミングと保存を行うためのサンプルプログラムを作る
- 画面上の図形を5本の指で操作する基本的なLeap Motionプログラムを作る
- 手の動きに合わせて画面上のキャラクターを操作するLeap Motionプログラムを作る
- Leap Motionのスクリーン・タップを使った音声の再生と画像の表示