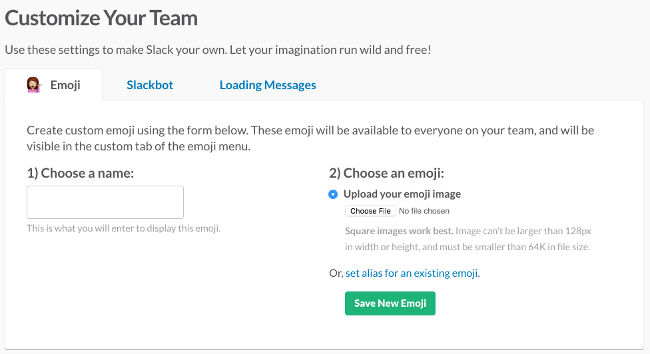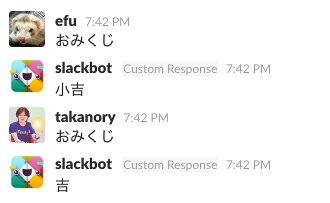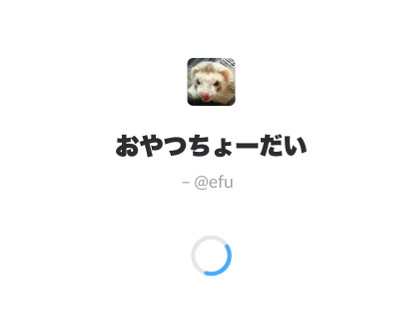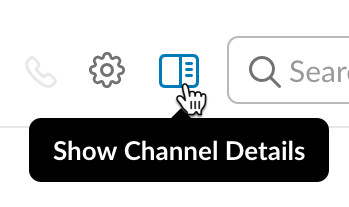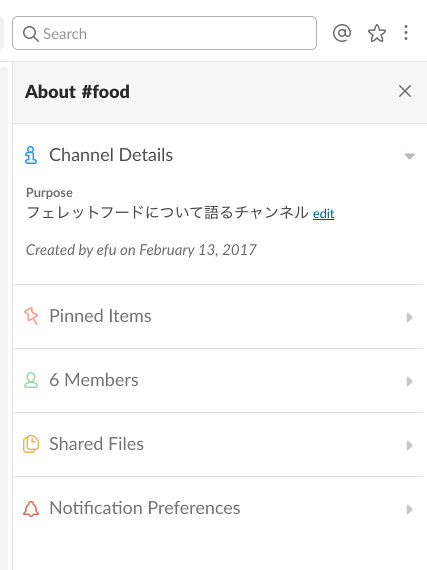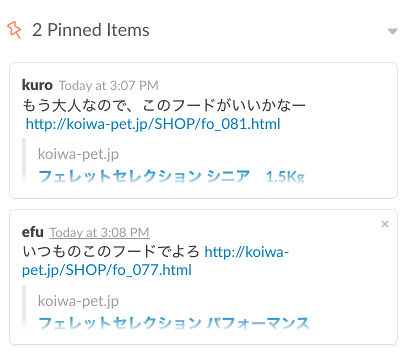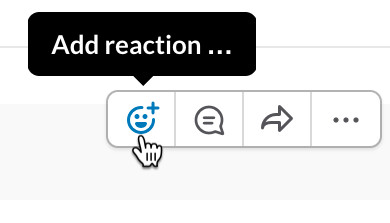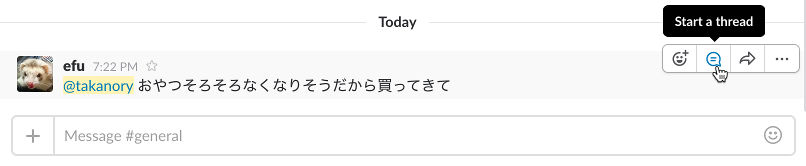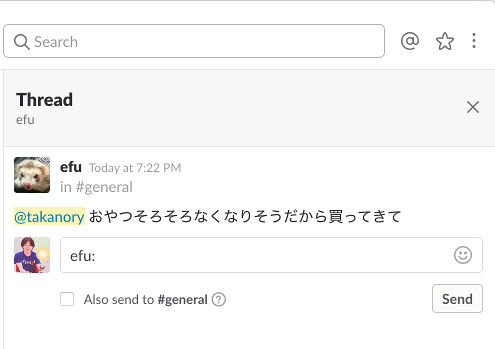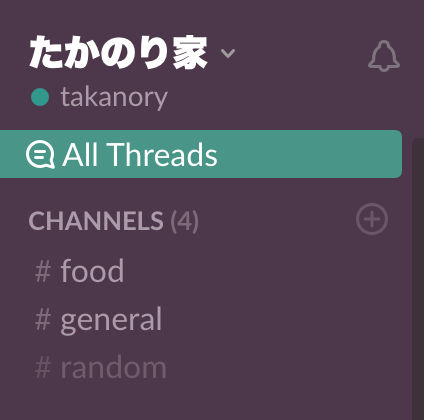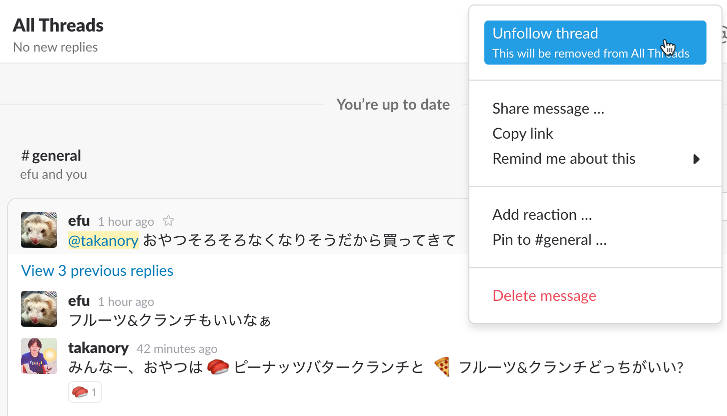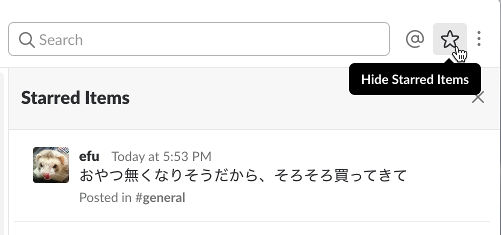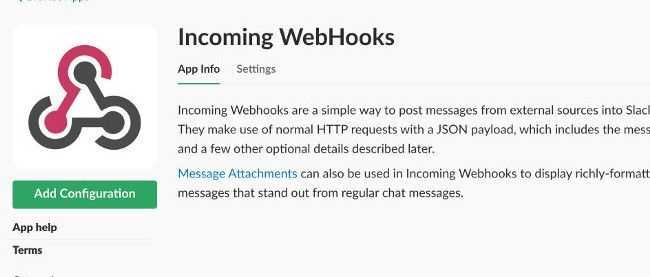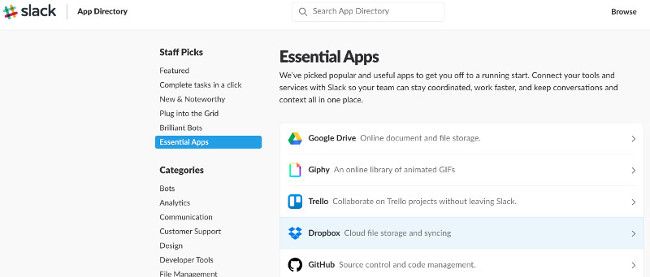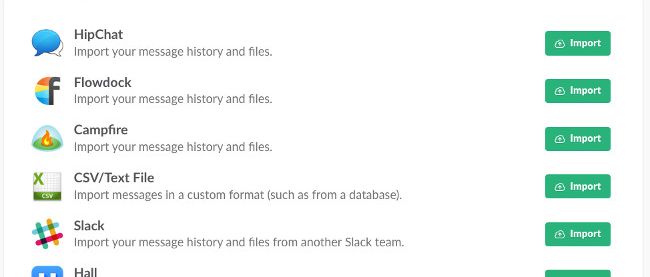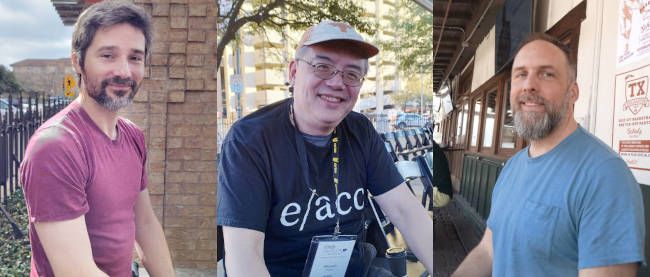Slackをカスタマイズしてとことん使いこなす
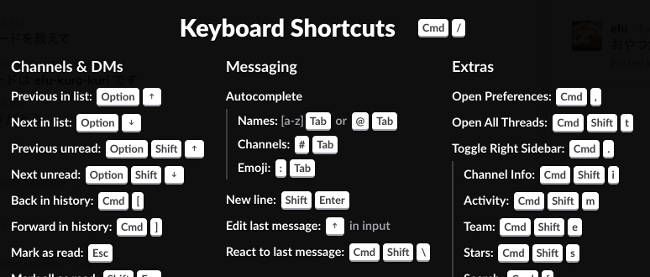
チームのカスタマイズ
Slackのチーム全体のコミュニケーションを便利、活発にするために、カスタマイズできる項目があります。個人設定画面はチーム名をクリックして表示されるメニューからCustomize Slackを選択して表示します。
メニューを選択すると、Slackチームのカスタマイズ画面がWebブラウザで開きます。この画面では以下のカスタマイズができます。
- Emoji:独自の絵文字を追加できます
- Slackbot:チャットbotにメッセージを追加できます
- Loading Messages:起動時のメッセージを追加できます
絵文字設定(Emoji)
Slackには、最初からたくさんの絵文字(Emoji)がありますが、自分たち独自の絵文字を自由に追加できます。Emojiのカスタマイズ画面にはhttps://my.slack.com/customize/emojiからアクセスします。追加したい絵文字の名前と画像ファイルをアップロードすると、絵文字が追加できます。なお、アップロードする画像ファイルのサイズは最大で幅と高さが128px、ファイルサイズが64Kバイトとなっています。また追加した絵文字は、あとで削除が可能です。
以下は、efuという名前で絵文字を登録した例です。
自分で絵文字を作るのが面倒な人は、Slackmojis(https://slackmojis.com/)というサイトで絵文字を配布しているので、好みのものをダウンロードして使用してみてください。
Slackbot設定
Slackには最初からチャットボットとしてSlackbotが登録されており、新規登録時のガイドなどをしてくれます。Slackbotはそれだけではなく、任意のキーワードに対して応答を指定できます。
Slackbotのカスタマイズ画面でWhen someone saysにキーワードを、Slackbot respondsに応答を指定すると、キーワードを含んだ発言をした時にSlackbotがレスポンスを返してくれます。
例えば「WiFi」と入力すると、WiFiのパスワードを以下のように教えてくれるように設定できます。
キーワードはカンマ(,)区切りで、応答メッセージは改行区切りで複数指定できます。複数の応答が指定してある場合は、ランダムにそのなかのどれかを返します。この機能を使って、かんたんなおみくじが作成できます。応答メッセージに「大吉/中吉/凶」などを指定すると、ランダムにSlackbotがおみくじをひいてくれます。
ローディングメッセージ設定(Loading Messages)
ローディングメッセージは、Slackに接続する時に表示されるメッセージです。初期状態ではSlackが用意したメッセージが表示されますが、ここにチーム独自のメッセージが追加できます。
カスタマイズしたローディングメッセージは、登録したユーザーのアイコンとともに表示されます。
チャンネル使いこなし
ここではチャンネルをより便利に使うための、機能について解説します。
チャンネルのTopic(トピック)とPurpose(目的)
チャンネルにはTopicとPurposeが設定できます。
Topicは現在のこのチャンネルの話題などを指定します。画面上部に常に表示されているので、次回のミーティング予定などを入れておくのに便利です。
Topicはクリックすると編集が可能になり、内容を書き換えてEnterを入力すると保存されます。Topicとしては250文字まで入力が可能で、絵文字やURLを含めることができます。
Purposeにはチャンネルの目的や、ここがどういったことを議論するチャンネルなのかという説明を書きます。Purposeはそのチャンネルに参加した時に表示されるので、説明をきちんと書いておくことをお勧めします。文字数の上限はこちらも250文字です。
Purposeの設定はチャンネル作成時にもできますが、あとからも変更できます。画面上部のShow Channel Detailsアイコンをクリックして、Channel Details(チャンネル詳細)画面を開きます。
Channel Details画面のPurposeのeditをクリックすると編集ができるので、必要に応じて編集して保存します。
Pin
Pinは重要なメッセージをピン留めする機能です。メッセージにPinを設定するには、メッセージ横のShow message actionsアイコン(…)をクリックして、「Pin to #チャンネル名」を選択します。確認ダイアログが出るので「Yes, pin this message」ボタンを押して、Pinを設定します。
Pinはチャンネルに対して有効で、ピン留めしたメッセージはそのチャンネルにいる人全体で共有の情報です。Pinされたメッセージが存在すると、画面上部のPinアイコンの横に数字が表示されます。また、PinアイコンをクリックするとPinしたメッセージがChannel Details(チャンネル詳細)画面に表示されます。
メッセージ使いこなし
ここではメッセージのやりとりをより便利する機能を解説します。
絵文字リアクション
メッセージに対する反応(リアクション)を絵文字でつけることができます。質問に対してみんなが「はい」「了解」などの同意のメッセージを書くと画面が流れてしまうので、絵文字のリアクションを使うとこによって、反応をコンパクトにできます。
絵文字のリアクションをするには、メッセージの横にあるAdd reactionボタンを押して、絵文字を選択します。
絵文字リアクションをすると以下のようにメッセージの下、リアクションした数と合わせて絵文字が表示されます。自分がリアクションした絵文字は青で表示されており、もう一度クリックするとリアクションを取り消しできます。
絵文字リアクションを使うと、Slackのメッセージを簡単なアンケートにできます。
スレッド
Slackのチャットは基本的に時間順でメッセージが表示されており、どのメッセージがどのメッセージに対する返信なのかは文脈からしか判断できません。そのため、1つのチャンネルで複数の議論が進んでいると、どの議論に対しての返答なのかがわかりにくいと思います。そういう場合の解決策の一案として、Slackにスレッド機能が導入されました。
Slackのスレッド機能は、あるメッセージを親として、そこにぶら下がるメッセージ群として実現しています。スレッド内のメッセージに対して返信をするということはできません。
スレッドを開始するには、メッセージの横にあるStart a threadアイコンをクリックします。
すると画面右側にスレッド用の画面が表示されます。ここでメッセージを入力するとスレッドが開始されます。
Slackの元のチャット画面では、スレッドは以下のように表示され、このスレッドに誰が参加して、何件発言されているかがわかります。この場合は2人のユーザーが3件のメッセージを送信していることがわかります。スレッドの内容に興味のあるユーザーはー、「X replies」と書いてある部分をクリックして、スレッドでの会話に参加できます。
チャンネル全体への返信
スレッドのメッセージ入力ボックスの下にある「Also send to チャンネル名」のチェックボックスをチェックすると、送信したメッセージがスレッドだけでなく元のチャンネルにも表示されます。スレッド内の会話だが、みんなにも知ってほしい内容のときには、ここをチェックしてメッセージを送信します。
チェックを付けて送信したメッセージは以下のように、チャンネルの画面に「このメッセージのスレッドへの返答です」という情報とあわせて表示されます。
All Threadsとチャンネルのフォロー
チャンネル一覧の一番上には「All Threads」という表示があります。ここには、現在あなたがフォローしているスレッドの一覧が表示されます。複数のスレッドに参加しているときには、全スレッドの更新されたメッセージをまとめて参照できるので便利です。
スレッドには「フォロー」という概念があります。一度でも発言をしたスレッドは自動的にフォローしたことになり、そのスレッドに新しいメッセージが送信されると通知が出ます。スレッドの議論が関係なくなった場合にはフォローを外すことができます。フォローを外すには、親となっているメッセージのShow message actionsアイコンをクリックし、「Unfollow thread」を選択します。
スレッドは特定のメッセージに対しての議論をしながら、チャンネルのじゃまにならないという利点があります。逆にスレッドでの会話は外からは見えないため、チャンネルに参加している他のメンバーにも知ってほしいメッセージは「Also send to」を使ってチャンネルに共有するなどの工夫が必要です。
スター
スターはアイテムに「重要マーク」をつける機能です。スターをする対象は「メッセージやファイル」と「チャンネルやダイレクトメッセージ」の2種類があります。
スターは「自分にとって」重要であるという目印のため、チャンネル全体では共有されません。チャンネル全体に対して重要なメッセージに目印をつけたい場合は、前の方で触れた「Pin」機能を使用してください。
それぞれのスターについて説明します。
メッセージやファイルへのスター
重要なメッセージやファイルを埋もれさせないために、メッセージやファイルにスターがつけられます。スターをつけたいメッセージにマウスオーバーすると、時刻の横にグレーの☆アイコンが表示されます。ここをクリックして、メッセージをスターします。
スターをしたメッセージの一覧は画面右上の☆アイコンをクリックすると確認できます。この画面でメッセージをまとめて参照でき、対応が完了したものはスターをはずせば一覧に表示されなくなります。このようにスターは簡単なToDoリストとして使えます。
チャンネルやダイレクトメッセージへのスター
チャンネルやダイレクトメッセージにもスターがつけられます。チャンネル名の下に☆アイコンがあるので、そこをクリックするとスターをつけたことになります。
スターをしたチャンネルは、サイドバーのチャンネル一覧で上の方にまとめて表示されるので、アクセスしやすくなります。参加しているチャンネルが多い場合は、よく見るチャンネルにスターをするとよいでしょう。