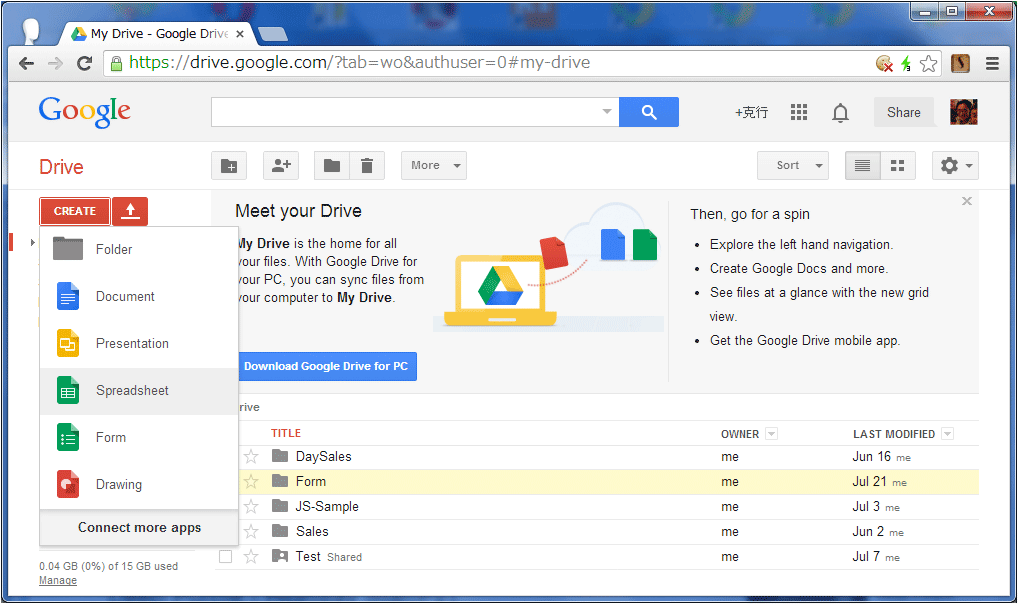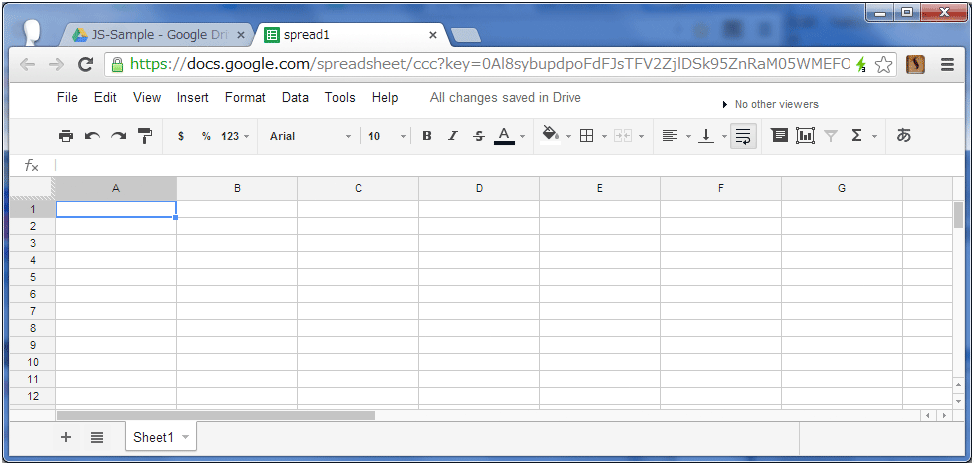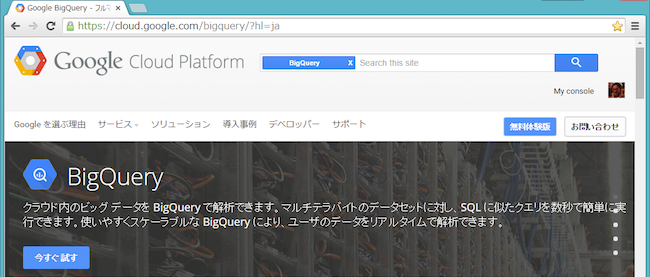Google AppとApp Engineの準備・設定を完了する

連載第1回ではGoogle Driveを使用するための事前処理や設定について見てきましたが、第2回ではスプレッドシートの作成からJavaScriptを使用した処理の概要、およびスプレッドデータを読み取るために必要なApp Engine側での設定等について解説します。
なお、App EngineでJavaプログラムを作成する場合はテキストエディタでも可能ですが、Eclipseを使用する方が遥かに便利です。ここではEclipseを使用してApp EngineのJavaプログラムを作成しますが、Eclipseの基本的な使用方法についてはある程度皆さんがご存知だという認識の上で進めていきます。
1 スプレッドシート操作の基本
1. 1 スプレッドシートを作成する
Google Drive画面で、図1左上の「CREATE」メニューからSpreadSheetを選択します。
初回の選択では、図2のように、スプレッドシートが共有フォルダに作成されることを確認するメッセージが表示されます。ここでは、「Create and Share」をクリックしてファイルを生成します。なお、フォルダ内のファイルはフォルダとは異なる共有レベルを設定することもできます。
「Create and Share」のクリックで図3のようなスプレッドシートが作成されます。画面上部のメニューバーとツールバーには、デスクトップ製品にほとんど遜色のない編集機能が揃っています。
ただし、Excelマクロ(VBA=Visual Basic for Applications)に対応するプログラミング言語はJavaScriptになるので、マクロ機能は書き換える必要があります。
1. 2 ファイル名の変更
生成されたスプレッドシートの名前は「Untitled spreadsheet」になっているので、これを「TestSheet1」に変更します。変更は図3のメニューバーからFile -> Rename の選択で表示される図4の画面でスプレッドシート名を変更します。
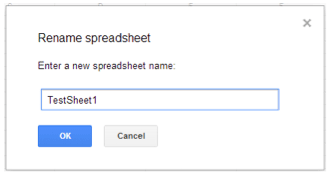
連載バックナンバー
Think ITメルマガ会員登録受付中
全文検索エンジンによるおすすめ記事
- AppsスプレッドシートとApp Engineのデータ交換を完成させる
- AppsのスプレッドシートデータをApp Engineから読み取る
- クラウドをより身近に!Google Driveを使った業務データ移行入門
- App Engineから読み取ったデータの書き込みと、スプレッドシートのUIで表示する処理
- 同一テーブルでプロパティ項目を変更して永続化
- エンティティ所有/被所有関係とトランザクション処理
- FirebaseプログラムをApp Engineにディプロイする
- JDO APIとLow-Level APIの違いと基本CRUD処理
- GCP上のKey-Value型データベースCloud Datastore
- Google Driveと Cloud DatastoreのデータをBigQueryで使用する