データベースの作成方法は、オブジェクトエクスプローラの「データベース」を選択して右クリックし、「新しいデータベース」を選択する。開いたウィンドウでデータベース名を入力する必要がある。基本的にはデフォルト情報でデータベースを作成できるが、データベースファイルなどは必要に応じて変更してほしい。すべて終わったら「スクリプト」ボタンをクリックし、作成されたクエリを実行する。
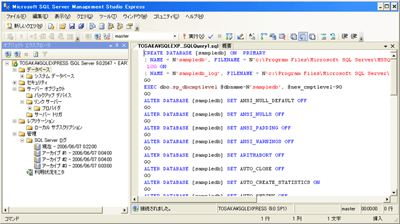
図7:クエリの実行 (画像をクリックすると別ウィンドウに拡大図を表示します)
次にテーブルを作成しよう。オブジェクトエクスプローラから作成したデータベースを開いて「テーブル」を選択して右クリックし、「新しいテーブル」を選択する。テーブル編集ウィンドウで列・データ型を登録してほしい。なお、テーブル名称は「プロパティ」の「オブジェクト名」で変更できる。
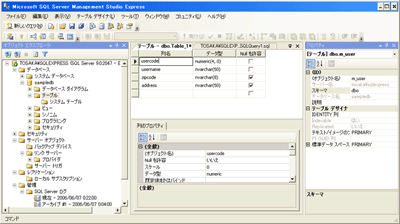
図8:テーブルの作成 (画像をクリックすると別ウィンドウに拡大図を表示します)
データの登録・更新は作成したテーブルを開いてセルを直接編集する。赤い(!)マークはコミットされていないデータであり、カーソルを他の行に移動させるとコミットされる。
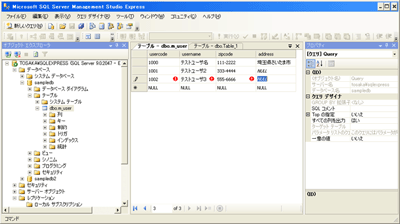
図9:データの登録・更新画面 (画像をクリックすると別ウィンドウに拡大図を表示します)
SQL文を実行するにはツールバーの「新しいクエリ」を実行し、SQL編集画面を開く。開いたウィンドウに実行したいSQLを入力し、「実行」ボタンをクリックする。なお、「ツール → ユーザー設定」でSQLエディタを表示すると、実行プランや実行の出力が簡単に行えるようになる。
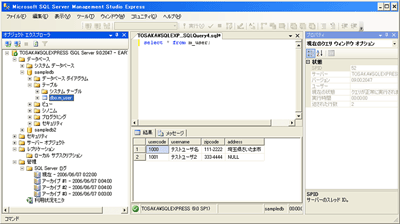
図10:実行プランや実行の出力 (画像をクリックすると別ウィンドウに拡大図を表示します)
ここではセットアップ方法と基本的な操作について解説しているが、各項目の詳しい内容はオンラインヘルプを活用すると便利である。オンラインヘルプは各ウィンドウの「ヘルプ」をクリックすると起動し、該当する機能の詳しい情報を表示する。
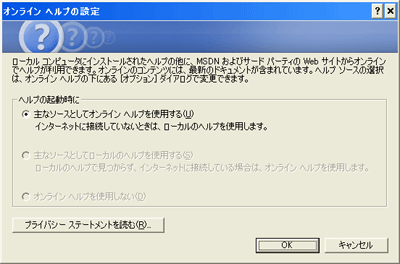
図11:オンラインヘルプの表示 (画像をクリックすると別ウィンドウに拡大図を表示します)
|