それでは、構築したサンプルの動作確認を行います。まず、「SampleFile」に指定しているファイルの出力先ディレクトリが存在していること、ファイルが保存されていないこと確認します。次に、WebLogic Server Consoleにログインして、「SampleJMS」に指定しているJMSサーバのキューにメッセージが入っていないことを確認します。
「プロジェクトエクスプローラ」を選択して、「SampleProject/Input」を開き、「SampleWS」の「テストコンソールの起動」アイコン(虫のアイコン) をクリックします。すると、テストコンソールのサブウィンドウが起動します。「SOAP本体」の水色の入力エリアには、「SampleWS」を呼び出すためのXMLが記載されています。デフォルトで「<sam:number>3</sam:number>」と記述されている部分がありますが、この要素「sam:number」の値が、ルーティングテーブルの条件式で比較される値になります。図9のように「<sam:number>0</sam:number>」と書き換えて、「実行」をクリックしてください。
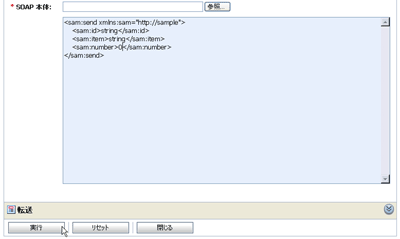
図9:テストデータの送信 (画像をクリックすると別ウィンドウに拡大図を表示します)
実行をクリックすると、サブウィンドウの表示内容が切り替わり、要求/応答ドキュメントやトレースの内容が表示されます。また、AquaLogic Service Busのプロセスの標準出力には、以下のようなログが出力されるので、「SampleWS」を呼び出したメッセージは、「SampleFile」の経路にルーティングされたことがわかります。
標準出力のログ
<2006/10/27 21時30分59秒 JST> <Warning> <ALSB Logging> <000000> < [SampleRoute,
null, null, REQUEST] 要求アクションです。: >
<2006/10/27 21時30分59秒 JST> <Warning> <ALSB Logging> <000000> < [SampleRoute,
null, null, RESPONSE] 応答アクションです。: >
「SampleFile」に指定している出力先ディレクトリを確認すると、「5918216976663910833--5746ff28.10e899697f1.-7fca」といったファイルが作成されています。このファイル名は、重複しないように設定されているので、繰り返し実行しても、一度作成されたファイルが上書きされることはありません。このファイルの中を確認すると、テストコンソールから入力したXMLがそのまま保存されていることがわかります。
再度テストコンソールを開いて、要素「sam:number」に「1」以上の値を設定します。そうして「実行」をクリックすると、ファイル出力のときの同じような結果になります。WebLogic Server ConsoleからJMSサーバのキューをモニタリングしてください。テストコンソールから実行した回数だけ、キューにメッセージが蓄積されています。
最後に、要素「sam:number」に「-1」以下の値を設定して、「実行」をクリックしてください。すると、テストコンソールには図10のような結果が表示されます。
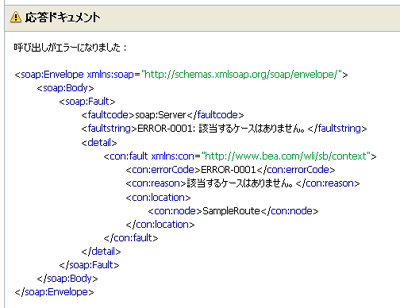
図10:エラー時のレスポンス (画像をクリックすると別ウィンドウに拡大図を表示します)
このようにAquaLogic Service Busでは、Webブラウザを利用した開発やデバッグができるようになっています。以上でサンプルの動作確認は終了です。
|