 |
|
|
| 前のページ 1 2
|
 |
| インスタンスのコピー
|
Sysprepを使ってシステムを準備しシャットダウンしたら、バーチャルマシンインスタンスを複製するためWeb管理コンソールからバーチャルハードディスクのコピーを作成します。
今回は効率のよい差分ディスクを使ってインスタンスをコピーします。それにはWeb管理コンソールで「バーチャルディスク」-「作成」-「差分バーチャルハードディスク」(図28)を選び、「既知のバーチャルハードディスク」としてこれまで利用していた.vhdファイルを、そして差分ディスクとなるファイルパスを指定して作成をクリックすると、差分ディスクが作成されます(図29)。
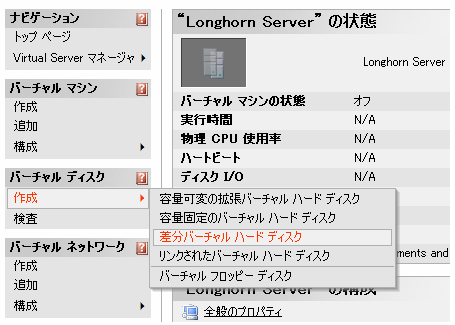
図28:差分ディスクとしてコピー
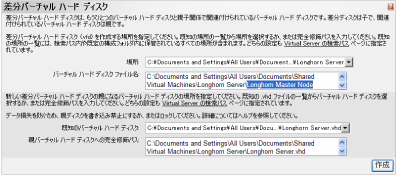
図29:差分ディスクを作成 (画像をクリックすると別ウィンドウに拡大図を表示します)
そして「バーチャルマシンの構成」からバーチャルハードディスクの設定を変更し(図30)、新しく作成した差分ディスクに割り当てを変更すれば、次回起動時から差分ディスクを使用してバーチャルマシンが動作します
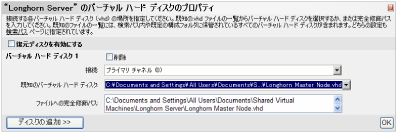
図30:バーチャルハードディスクの割り当てを変更 (画像をクリックすると別ウィンドウに拡大図を表示します)
|
| バーチャルマシン追加機能 |
バーチャルマシンが複製できたら、ここでバーチャルマシン追加機能をインストールします。バーチャルマシン追加機能をインストールすることで、ゲストOSのパフォーマンス改善やVMRCでのシームレスなマウスカーソル移動などができるようになります。
バーチャルマシン追加機能のインストールは、バーチャルマシンの構成ページから「バーチャルマシン追加機能をインストール」リンクをクリックして実行します(図31)。
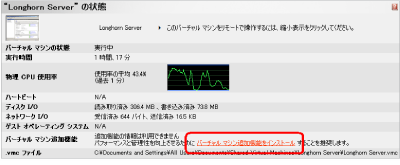
図31:バーチャルマシン追加機能をインストール (画像をクリックすると別ウィンドウに拡大図を表示します)
ここでインストールを指定すると、自動的にバーチャルマシンの仮想CD-ROMにISOイメージが割り当てられ、オートランによってインストーラが起動されます。インストールが終了し再起動を行えば、バーチャルマシン追加機能のインストールは終了です。
|
前のページ 1 2
|

|

|

|
著者プロフィール
慶應義塾大学環境情報学部(SFC)学部生 小野 雄太郎
Microsoft MVP for Windows Server - Networking, Jan 2004 - Jan 2007.
1982年生まれ。エンタープライズネットワークやIPv6といったネットワーク技術のほか、Windows Server Systemの設計や運用などを独学で習得。幅広い分野をひとりでカバーする。MCSEをはじめCCDA/CCNAといったベンダー資格も多数保有する。2004年より慶應義塾大学に在籍中。
|
|

|
|
|