 |

|
| グループウェアはアレだけじゃない!dotProject徹底解剖! |
第5回:「dotProject」をとことん使う
著者:上鍵 忠志 2007/2/28
|
|
|
| 前のページ 1 2 3 4 次のページ
|
 |
| カレンダー機能
|
カレンダーはイベント表示機能とタスク表示機能を兼ね備えます。前述のようにタスクは、期間や優先度、リソース、タスクの依存関係などを登録することができますが、イベントは「ある時間(時間帯)」に「誰が」「何をする」という項目のみしか登録できません。
カレンダー上では、イベントは複数日にわたるときはすべての日でイベント名が表示されますが、タスクは開始日と完了日にのみタスク名が表示されます。
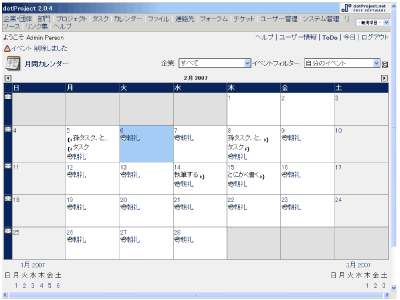
図6:カレンダー機能(タスクとイベントを表示) (画像をクリックすると別ウィンドウに拡大図を表示します)
|
| イベントの追加 |
イベントの追加はプロジェクト管理からイベントを追加するプロジェクトを指定し、「新規イベント」ボタンで追加する方法と、カレンダーから追加する方法があります。
イベントはプライベートモードがあり、プライベートにチェックを入れていると、他のユーザからは閲覧できないようになります。
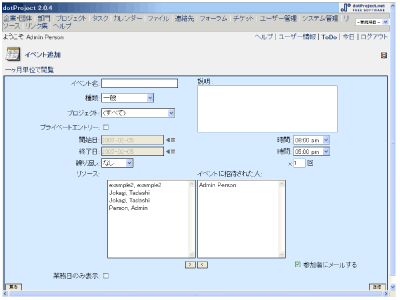
図7:イベントの追加 (画像をクリックすると別ウィンドウに拡大図を表示します)
|
| イベントの表示 |
イベントの表示はカレンダーから既存のイベントをクリックすることで表示できます。カレンダーでのイベントの表示は1ヶ月表示、1週間表示、1日表示をすることができます。
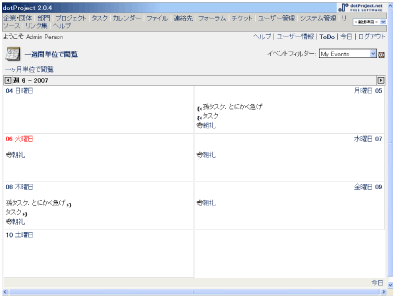
図8:イベントの1週間表示 (画像をクリックすると別ウィンドウに拡大図を表示します)
|
| イベントの編集 |
イベントの編集はイベント表示中に「このイベントの編集」のリンクをクリックすることで行えます。
|
| ファイル管理機能 |
ここではプロジェクト管理を補佐する機能群として「ファイル管理」を紹介します。
ファイル管理を利用することで、プロジェクトで使用するファイルを世代付きで管理することができます。また、チェックアウト機能を使うことでdotProject上のファイルのロックを行い、ファイル変更の衝突を避けることができます。
|
| ファイルの追加 |
ファイルの追加は画面の右側の「新規ファイル」ボタンをクリックすることで行います。ファイルをアップロードするには、ファイルを割り当てるプロジェクトの指定やファイルの説明の入力、実際にアップロードするファイルの指定などを行い、「送信」ボタンをクリックします。特に問題がなければこれでファイルのアップロードは完了です。
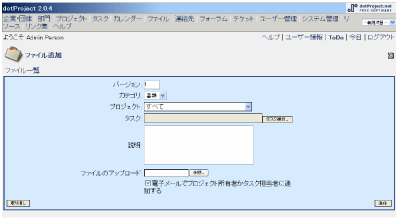
図9:ファイルの追加 (画像をクリックすると別ウィンドウに拡大図を表示します)
|
| ファイルの一覧 |
ファイルメニューをクリックすると、アップロードされているファイルを一覧表示します。ここには最新のファイル一覧が表示されます。ファイルに世代がある場合はバージョン欄に括弧付きの数字があり、それをクリックすることですべての世代のファイルの一覧を表示することができます。
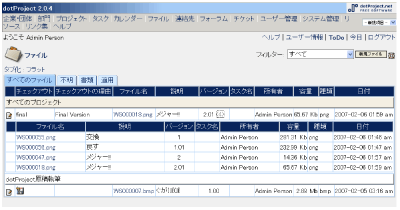
図10:ファイルの一覧表示(世代表示) (画像をクリックすると別ウィンドウに拡大図を表示します)
|
| ファイルのチェックアウト |
ファイルを編集するときには、他の人と同時変更を避けるためにファイルのチェックアウトを行います。
チェックアウトは一覧左側のフロッピーディスクのアイコンをクリックし、次の画面でチェックアウトの理由を記入した後に「送信」ボタンをクリックします。
|
| ファイルのチェックアウトの解除 |
ファイルの編集が終わったら、一覧左側の先ほどフロッピーディスクのアイコンが表示されていた欄のアイコンをクリックし、次の画面でファイルのアップロードを行います。これでファイルのチェックアウトが解除されます。
このときにバージョン番号の管理方法を指定することができます。ラジオボタンで「マイナー」を選んだときは0.01ずつ、「メジャー」を選んだときは1.0ずつ整数が増加(さらに小数点以下がリセット)することになります。
これ以上ファイルの変更がない場合は「ファイナル」をチェックし、チェックアウト解除することで、これ以上更新ができない状態になります。
|
前のページ 1 2 3 4 次のページ
|

|

|
|
|

|
|
|