 |

|
| 本当は難しい異種データベース連携〜DataCoordinatorで解決〜 |
第3回:DataCoordinatorでデータ連携を試す
著者:日本電気 白馬 智博 2007/3/30
|
|
|
| 前のページ 1 2 3 4 次のページ
|
 |
| レプリカ表の登録
|
それでは早速レプリカ表を登録していきましょう。登録にはDataCoordinatorの運用管理機能を提供するツール「Manager」を使用します。Managerの起動方法は、「第2回 DataCoordinatorを使ってみよう」を参照してください。
Managerの機能ツリービューから「レプリカ表名情報管理」を選択します。すると、情報表示リストビューにレプリカ表名情報の対象となるデータソース情報の一覧が表示されます。
今回は、商用データベースからオープンソースのデータベースへデータを送ります。オープンソースのデータベースに該当するデータソース名をダブルクリックし「カタログ → スキーマ → 表」の順に絞り込みます。
図1のように、マスタ表名の一覧からレプリカ表に指定する表(low_price_table、high_price_table)を選択し、追加ボタンをクリックします。
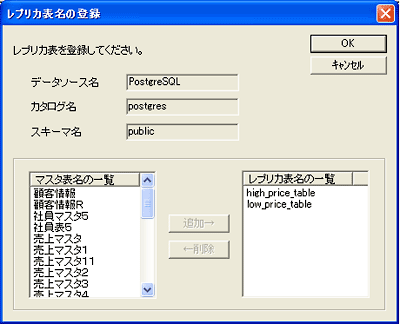
図1:レプリカ表に指定する表を選択
レプリカ表名の一覧に、選択した表名が表示されていることを確認し、最後に「OK」ボタンをクリックすることでレプリカ表の登録が完了します。
|
| データ連携定義の作成
|
データ連携定義の作成は、DataCoordinatorのデータ連携定義を作成するツール「Designer」を使用します。「スタート → プログラム → DataCoordinatorRA → 管理クライアント → Designer」でDesignerを起動します。
なお、この作業でエラーが出力された場合、DesignerをインストールしたPCに「Microsoft .NET Framework 1.1」または「2.0」が組み込まれているかを確認してください(Designerの利用には.NET Frameworkが必要なため)。
Designerが機能したら「ファイル → 新規作成」を選択するか、ツールボタンの新規作成を選択し、画面左側の一覧ビューにレプリケーショングループを呼び出します(図2)。
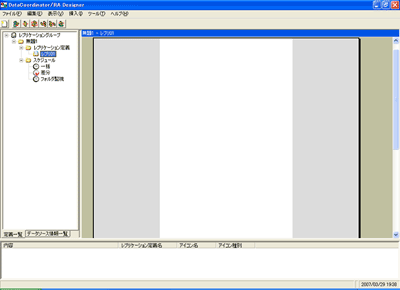
図2:Designerのメイン画面 (画像をクリックすると別ウィンドウに拡大図を表示します)
「レプリ01」と記載された部分をダブルクリックすると、画面右側のフローエディタと呼ばれる部分に灰色の領域が表示され、データ連携対象表の配置を行えるようになります。
|
| データ連携対象表の配置
|
次に、画面左下の「データソース情報一覧」タブをクリックします。すると、データソースの下に登録したデータソースがツリー形式で表示されます。データソースをダブルクリックして展開していくと、商用データベース側には「マスターテーブル」、オープンソースデータベース側には「レプリカテーブル」と表示されたフォルダ配下にmaster_tableやlow_price_table、high_price_tableが表示されます。
ツリー中に表示されているmaster_tableを、画面右側のフローエディタの灰色の左部分にドラッグ&ドロップで配置します。同様にlow_price_tableとhigh_price_tableを画面右側のフローエディタ右部分に1表ずつ順番にドラッグ&ドロップで配置します(図3)。
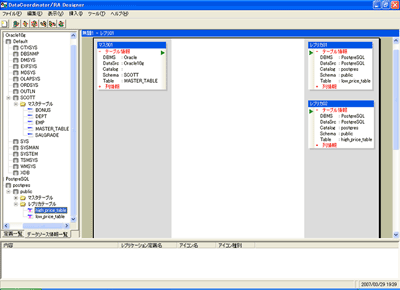
図3:ドラッグ&ドロップで配置 (画像をクリックすると別ウィンドウに拡大図を表示します)
|
| マスタ表の設定
|
マスタアイコン(ドラッグ&ドロップで配置したマスタ01と表示されているアイコン)をダブルクリックします。すると、マスタ表の列情報が表示されます。今回は、master_table表のすべての列を送信の対象とします。
入力データ部分に表示された表名(master_table)をドラッグ&ドロップで出力テーブルの列名部分1列目に配置します。すると、すべての列が自動的に出力テーブルの列名部分に図4のように表示されます。
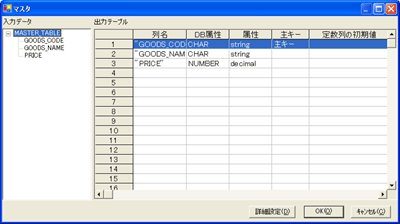
図4:マスタ表を設定 (画像をクリックすると別ウィンドウに拡大図を表示します)
|
| 分配アイコンを置く
|
今回は、master_tableからlow_price_table、high_price_tableの2表へデータを送ります。このため、master_tableから抽出したデータを複数の表へ分配するアイコンを使用します。
アイコンは、ツールボタンの「分配」をクリックして設定を行います。フローエディタ上に分配数設定画面が表示されるので、そのまま「OK」をクリックします。フローエディタの中心にある白色部分(加工領域)に「分配01」とかかれたアイコンが配置されます。
|
前のページ 1 2 3 4 次のページ
|

|

|

|
著者プロフィール
日本電気株式会社 白馬 智博
入社当初はMFのデータベース開発に携わりました。その後、大規模案件のSE(インフラ構築、運用)を経験。現在は、データ連携製品のプリセールを担当して、日々奮闘しています。
|
|

|
|
|