 |
|
|
| 前のページ 1 2 3 次のページ
|
 |
| PowerGresを利用する前の下準備
|
インストールが終了すると、「スタート → プログラム」に「PowerGres3」が追加されますので、そこからPowerGresを起動してください。起動すると図2のような画面が表示されます。
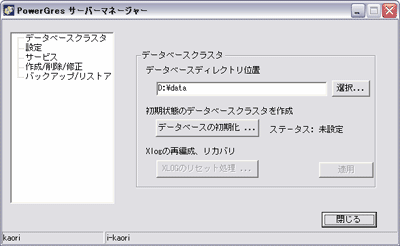
図2:PowerGresのサーバーマネージャ (画像をクリックすると別ウィンドウに拡大図を表示します)
図2はPowerGresの「サーバーマネージャ」でオリジナルの管理ツールです。このツールを通してPowerGresのデータベース管理を行うことができます。
現在の状態では、データベースのプログラムがインストールされただけで、データを入れる器(PostgreSQL/PowerGresではデータベースクラスタといいます)は存在しません。
そこで、初期画面で表示される「データベースの初期化」という作業を行い、データを格納する器を作ります。データは指定されたフォルダ以下に格納されますが、データ容量が増えそうな場合などは保存場所に注意してください。また、ディレクトリは新しく作成することを想定しているため、存在しないディレクトリを指定しましょう。
準備ができたら「データベースの初期化」をクリックします。新たに図3のような画面が起動されます。
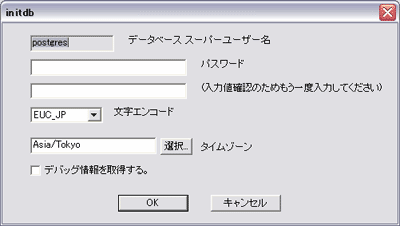
図3:データベースの設定画面 (画像をクリックすると別ウィンドウに拡大図を表示します)
これは、データベースを格納する領域の管理者、パスワード、文字エンコードなどの設定になります。データベースの管理者はOSのユーザとは別にデータベース側で管理されるものですので、適宜設定してください。文字エンコードは、日本語を利用する場合、デフォルトで選択されているEUC_JPかUNICODEを使うのが一般的です。環境に合わせて指定したら「OK」をクリックしてください。
次の画面では、サービスの起動ユーザを選択します。Windowsのユーザ一覧が表示されますので適宜ユーザを選択し、OSのパスワードを入力します。
これで準備はOKです。実行するとデータベースクラスタが作成されます。データベースクラスタが作成されると、PowerGresサーバマネージャの画面においてステータスが使用中に変更したことを確認してください(図4)。
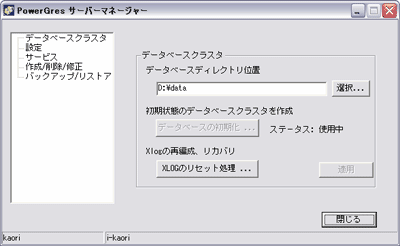
図4:ステータスの確認 (画像をクリックすると別ウィンドウに拡大図を表示します)
あとは、起動するだけでデータベースが利用できる状態になります。左の「サービス」メニューを選択し、サービスの登録を行った後、「起動」を行います。起動後の画面は図5の通りです。
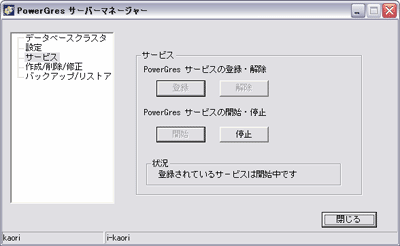
図5:サービス登録後の起動画面 (画像をクリックすると別ウィンドウに拡大図を表示します)
|
| データベースにアクセスしてみよう
|
データベースにアクセスするには、左の作成/削除/修正メニューからコマンドラインツールを起動します。図6は、コマンドラインツールからコマンドを使ってデータベース一覧を表示しています。

図6:データベース一覧 (画像をクリックすると別ウィンドウに拡大図を表示します)
あとは、PostgreSQLをLinuxなどで使ったことがある方でしたらおわかりになることでしょう。PostgreSQLを利用したことがない方でしたら、マニュアルや豊富な書籍で基本的な使い方が紹介されていますので参考にしてみてください。
今までの手順でPowerGres on Windowsを簡単に使えるということがおわかりいただけたのではないでしょうか。マシンリソースもあまり使わず本格的なデータベースをお試しいただけますので、ぜひインストールして使ってみてください。
|
前のページ 1 2 3 次のページ
|

|

|

|
著者プロフィール
SRA OSS, Inc. 稲葉 香理
日本支社 マーケティング部/技術部
SRA時代に、PostgreSQLビジネスを立ち上げたときの設立メンバの1人。PostgreSQL関連のサポート、トレーニング、コンサルティングなどに従事してきた。2005年のSRA OSS, Inc.設立時からマーケティング部を兼任し、マーケティング、広報活動にも従事。日本PostgreSQLユーザ会理事。
|
|

|
|
|