 |

|
| プロジェクト管理ツールProjectKeeperを試そう! |
第2回:円滑なプロジェクト管理を実現する手順
著者:サイオステクノロジー 與倉 和明 2007/9/5
|
|
|
| 前のページ 1 2 3 次のページ
|
 |
| STEP1:プロジェクトマネージャーがプロジェクトを登録
|
プロジェクトマネージャーはまず、ProjectKeeperに対してプロジェクトの登録を行いました。「メニュー → プロジェクト → プロジェクトリスト」を起動します。「新規」ボタンより新規作成を行い、「アンケート集計システム」を登録します。
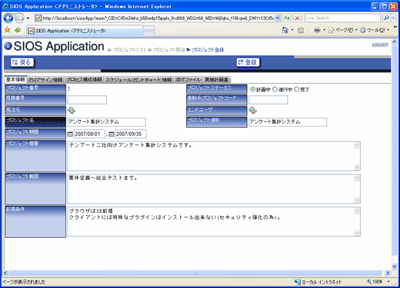
図2:プロジェクトの登録 (画像をクリックすると別ウィンドウに拡大図を表示します)
|
| STEP2:プロジェクトマネージャーをアサイン
|
次に「プロジェクトマネージャーアサイン情報」タブよりアサインします。この場合、自分自身で作成しているので自分になります。もちろん他のメンバーを選択したり、複数選択することも可能です。
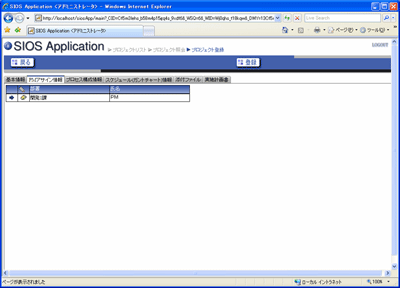
図3:プロジェクトマネージャーアサイン情報 (画像をクリックすると別ウィンドウに拡大図を表示します)
|
| STEP3:プロジェクトに対する工程を登録
|
「プロセス工程情報」タブを開き、プロジェクトに対する工程を登録します。工程は初期値として登録されている「小規模受託開発」を選択し、その内容を変更していきます。
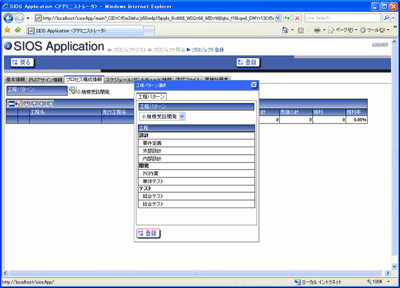
図4:工程パターンの登録 (画像をクリックすると別ウィンドウに拡大図を表示します)
「登録」したら、内容を追加ならびに修正していきます。
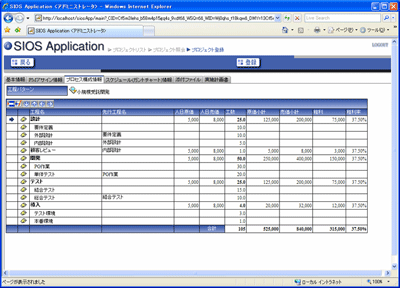
図5:内容の追加・修正 (画像をクリックすると別ウィンドウに拡大図を表示します)
|
| STEP4:スケジュールをガントチャート形式で登録
|
「スケジュール(ガントチャート)情報」タブを開き、この工程に対してスケジュールをガントチャート形式で登録していきます。
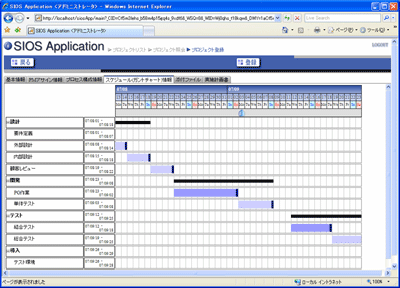
図6:スケジュールをガントチャート形式で登録する (画像をクリックすると別ウィンドウに拡大図を表示します)
|
| STEP5:「実施計画書」タブで各内容を記述する
|
プロジェクト実施計画書を出力する場合は「実施計画書」タブで各内容を記述していきます。
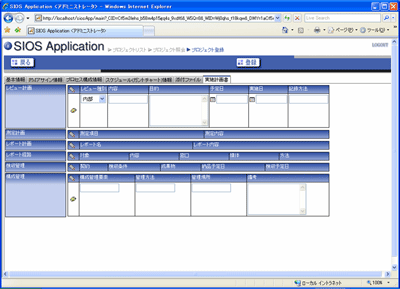
図7:「実施計画書」タブで各内容を記述する (画像をクリックすると別ウィンドウに拡大図を表示します)
「登録」ボタンを押してプロジェクトの基本情報の登録は終わりです。次はメンバーをアサインしていきます。
|
| STEP6:メンバーがアサインされていないタスクリストを表示
|
タスクリストの中から、メンバーがアサインされていないものを探します。「メニュー → プロジェクト → プロジェクトアサイン」を起動し、「検索」ボタンを押して表示された結果からすでに登録されているプロジェクトより「アンケート集計システム」を選択して下さい。
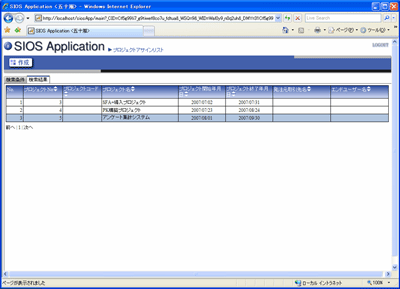
図8:検索結果 (画像をクリックすると別ウィンドウに拡大図を表示します)
ここで「行」をクリックして選択すると、メンバーがアサインされていないタスクリストが表示されます。「編集」ボタンを押して編集モードに切り替え、メンバーをアサインしていきます。
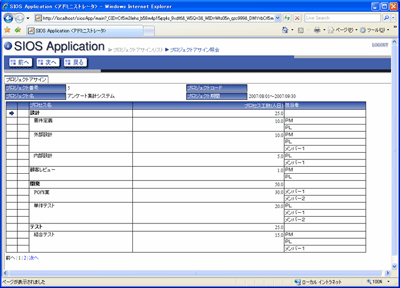
図9:メンバーをアサインする (画像をクリックすると別ウィンドウに拡大図を表示します)
これでプロジェクトを発足し、実績管理をする準備が整いました。次のステップでは実際の作業を開始して、行ったタクスに対しての進捗報告を行うことができるようになりました。
|
前のページ 1 2 3 次のページ
|

|

|

|
著者プロフィール
サイオステクノロジー株式会社 與倉 和明
システムインテグレーション事業部 ビジネスソリューション部長
重電機メーカー入社後、ソフトウェア開発の魅力に取り付かれ、SIer、コンサルティング会社などを経て、テンアートニ(現サイオステクノロジー)入社。システムコンサル〜開発まで全般をこなす。現在はSIOS Applicationブランドを立ち上げ、開発責任者としてアプリケーションビジネスを展開している。
|
|

|
|
|