 |

|
| AquaLogicによるESB環境の構築 |
第3回:サンプルの動作確認で内部処理をみてみよう
著者:サンモアテック 高木 基成 2006/11/7
|
|
|
| 1 2 3 次のページ
|
 |
| サンプル構築
|
前回はESBのサンプルの構築として、プロキシサービスとビジネスサービスを設定しました。今回はメッセージの処理フローを設定し、サンプルの動作確認を行います。
|
| メッセージフローの設定
|
BEA AquaLogic Service Busを使ってメッセージの処理フローを実装するには、プロキシサービスにメッセージフローを定義します。今回のサンプルでは図1にあるように、Webサービスを公開しているプロキシサービスにメッセージフローを定義します。
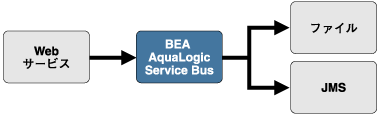
図1:サンプルの概要
まずはWebサービス経由で取得したメッセージの内容に応じて、適切なビジネスサービスにルーティングするというメッセージフローを定義します。
|
| ルートの追加
|
はじめに、AquaLogic Service Bus Consoleの「プロジェクトエクスプローラ」から「SampleProject/Input」を開きます。そして、図2にあるように「SampleWS」のメッセージフロー編集アイコンをクリックすると、「メッセージフローの編集」画面に移動します。
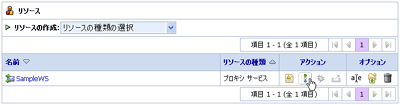
図2:メッセージフローの編集 (画像をクリックすると別ウィンドウに拡大図を表示します)
初期状態では「SampleWS」アイコンが表示されているだけなので、このアイコンをクリックして図3のようにメニューを表示させ、メニューの中から「ルートを追加」を選択します。
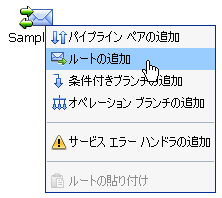
図3:ルートの追加
すると、「RouteNode1」という名前のルートノードが作成されます。ルートノードは、プロキシの要求処理と応答処理の境界となる部品です。今回はこの部分に実装をしていきます。
なお、作業中に誤って別のアイコンを配置した場合は、表示されているアイコンをクリックしてメニューから「削除」を選択すれば、追加された部品を削除できます。AquaLogic Service Busでメッセージの処理フローを定義するときには、アイコンやリンク先をクリックしてメニューを表示させ、追加や削除などの設定を行うことになります。
まずは「RouteNode1」の名前を変更させます。「RouteNode1」アイコンをクリックしてメニューを表示させて「名前と説明の編集」を選択すると、編集用のウィンドウが表示されます。今回は、「名前」を「SampleRoute」にして「説明」にコメントを設定し、「保存」をクリックして、完了です。
|
1 2 3 次のページ
|

|

|

|
著者プロフィール
株式会社サンモアテック 技術開発事業部 高木 基成
2002年入社。システム間連携を実現する各種ミドルウェアの調査・導入に従事。現在は、開発生産性や品質などを向上させるための技術開発に従事している。
|
|

|
|
|