 |
|
|
| 1 2 次のページ
|
 |
| Windows Vistaも評価する
|
ここまでは次世代サーバーOSであるLonghorn Serverを取り上げてきましたが、最後にクライアントOSとしてのWindows VistaもVirtual Server上にゲストOSとしてインストールしてみたいと思います。
|
| Vistaのインストール |
ゲストOSとしてVistaをインストールする方法はLonghorn Serverと変わりません。
Virtual Serverでバーチャルマシンの構成を作成し、今回もTechNet Plus Subscriptionで配布されている「Windows Vista Beta 2(x86)-Build 5384」のインストールCD-ROMを使ってゲストOSをインストールします。バーチャルマシンをオンにしてインストーラが起動したら、ウィザードに従って進めればVistaのインストールが完了します。インストールが終わったら、今回もバーチャルマシン追加機能をインストールしておきます。
|
| Vistaをドメインクライアントにする |
VistaをActive Directoryのドメインクライアントにする方法は、Windows XPなどとほぼ同様です。スタートメニューの「コンピュータ」を右クリックして「プロパティ」を選びます。表示されたシステムのプロパティで、「コンピュータ名、ドメインおよびワークグループの設定」の設定を変更します。Vistaの新機能であるUAC(User Access Control)によるユーザー権限確認を行ったら、コンピュータの設定をワークグループからドメインへ変更します(図40)。
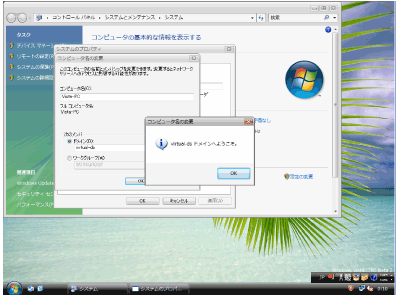
図40:Vistaをドメインに参加させる (画像をクリックすると別ウィンドウに拡大図を表示します)
|
| ファイルサーバーにアクセスする |
Vistaをドメインに参加したら、ドメインユーザーとしてログインします。ログオン画面ではローカルユーザーでのログインではなく、「ユーザの切り替え」ボタンをクリックして、「他のユーザ」としてドメインアカウントのユーザー名とパスワードを指定します。すると、ドメインユーザーとしてVistaにログインできます。
そのあとは、エクスプローラなどでファイルサーバーなどにアクセスすると、ドメインユーザーとしてVirtual Server上に構築した仮想イントラネット環境を利用できます(図41)。
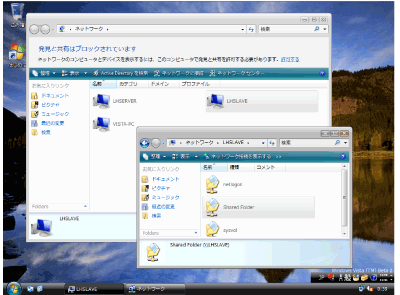
図41:Vistaから仮想ネットワークを利用 (画像をクリックすると別ウィンドウに拡大図を表示します)
|
1 2 次のページ
|

|

|

|
著者プロフィール
慶應義塾大学環境情報学部(SFC)学部生 小野 雄太郎
Microsoft MVP for Windows Server - Networking, Jan 2004 - Jan 2007.
1982年生まれ。エンタープライズネットワークやIPv6といったネットワーク技術のほか、Windows Server Systemの設計や運用などを独学で習得。幅広い分野をひとりでカバーする。MCSEをはじめCCDA/CCNAといったベンダー資格も多数保有する。2004年より慶應義塾大学に在籍中。
|
|

|
|
|