 |

|
| グループウェアはアレだけじゃない!dotProject徹底解剖! |
第3回:「dotProject」でタスク管理を行う
著者:上鍵 忠志 2007/1/23
|
|
|
| 1 2 3 次のページ
|
 |
| dotProjectを使ってみよう
|
第1回でオープンソースのグループウェアであるdotProjectの概要を、第2回でdotProjectのインストール方法について紹介しました。今回はいよいよdotProjectの使い方を紹介します。
連載「仕事で使えるRed Hat Enterprise Linux徹底入門」ではPukiWikiを使ったToDo管理を紹介しましたが、今回はそれに近いタスク管理の操作手順を中心に紹介します。
|
| はじめてのログイン |
第2回で解説したようにdotProjectをインストールしたら、早速ログインしてみましょう。初期設定の管理者のユーザアカウントはユーザー名「admin」、パスワード「passwd」で作成されているので、そのアカウントでログインします。
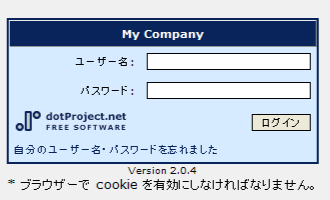
図1:ログイン画面
インストール後、はじめてログインするとdotProjectのシステム設定画面になります(図2)。ここではシステム設定は行わず、先に管理者アカウントのパスワードの変更を行ってください。
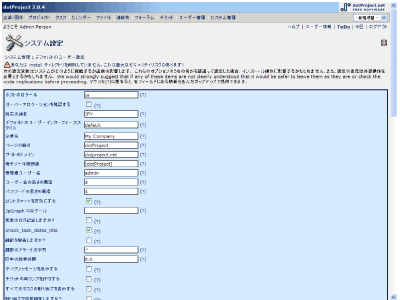
図2:システム設定画面 (画像をクリックすると別ウィンドウに拡大図を表示します)
|
| 管理者のパスワード変更 |
先にも説明したようにdotProjectでは、管理者の初期アカウントとパスワードがデフォルトで設定されるので、ログインしたらすぐにパスワードを変更するようにしてください。
パスワードの変更は「ユーザー管理」メニューから行います。管理者パスワードの変更を行った後は、システム管理画面での設定やdotProjectの設定を行ってかまいません。
それでは実際にdotProjectで情報管理をしてみます。まずはユーザ管理について説明します。
|
| ユーザ管理をしてみよう |
dotProjectはマルチアカウントで動作するアプリケーションです。よって、各ユーザアカウント(以下、ユーザまたはアカウント)の設定内容はアカウントの使用者がそれぞれ管理する必要があり、ユーザの追加や削除などアカウント全体の管理は管理者が行わなければなりません。
ログインユーザのアカウント管理は画面右上の「ユーザー情報」のリンクから行うことができます。
ユーザー情報画面ではログインユーザのログイン名やメールアドレス、名前、パスワードといった基本的な項目の設定管理が行えます。また担当しているプロジェクトの情報の確認もできますし、管理権限があればdotProject上での役割を設定することもできます。
|
| ユーザ作成のテンプレートを変更する |
ユーザ作成時のテンプレートは、システム管理の「デフォルトのユーザー設定」メニューで行うことができます。ここで、日時の表記や通貨をはじめとした様々な表示形式を設定することができます。ただし、ここの設定はあくまで新規ユーザ作成時に適用されるテンプレートなので、既存ユーザに対する設定の追加や変更はできないことに注意してください。
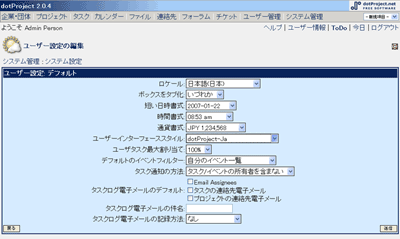
図3:ユーザーのデフォルト設定例 (画像をクリックすると別ウィンドウに拡大図を表示します)
ユーザ作成時のテンプレートの設定ができたら、実際にユーザを新規追加してみましょう。dotProjectでのアカウント作成は「ユーザーの作成」と「役割の設定」という2段階の設定が必要です。
|
| 新規ユーザを追加する |
ユーザの作成は、画面上層部の「ユーザー管理」メニューをクリックすると表示されるユーザー管理画面から行います。ユーザー管理画面を表示したら、画面右上の「ユーザーの追加」ボタンをクリックしてユーザーの追加画面を表示します。
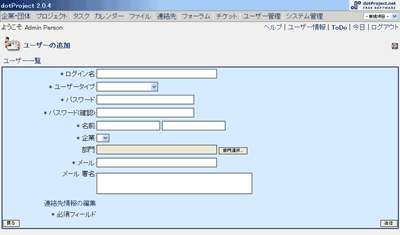
図4:ユーザー追加画面 (画像をクリックすると別ウィンドウに拡大図を表示します)
ユーザーの追加画面で必須項目を入力したら、画面右下の「送信」ボタンをクリックします。これで新しいユーザが追加されます。
|
| 新規ユーザに役割を与える |
dotProjectでは、作成したユーザに「役割」を割り当てる必要があります。ユーザー情報の表示画面下のブロックに「役割」というタブがあるので、それをクリックして役割の設定画面を表示します。
役割は「管理者(dotProjectのすべての管理機能を操作する権限を持つユーザ)」か「プロジェクト作業者(dotProjectにログインして、プロジェクトのタスクをこなす一般ユーザ)」のどちらかを選べばよいでしょう。
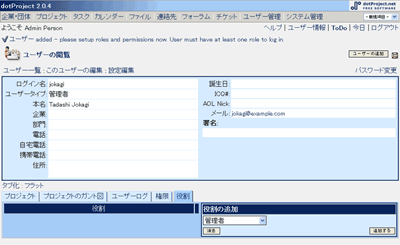
図5:役割の追加 (画像をクリックすると別ウィンドウに拡大図を表示します)
役割設定が完了すると、新規に作成したアカウントは有効なアカウントとなり、ログインすることができるようになります。ここまでアカウントの作成を終えたら、一度管理者アカウントからログアウトし、作成したアカウントでログインしてみてください。
|
| ユーザの権限を設定する |
dotProjectではユーザアカウントに細かい権限を設定することができます。
ユーザの権限はモジュール単位、あるいはモジュールの操作方法(管理、閲覧、追加など)で細かく制御を行うために存在します。比較的プロジェクトが大きくなり、担当が細かく分かれるようになってきた場合に活用するといいでしょう。
例えば、社員はタスク管理の追加や削除などの管理ができるが、アルバイトスタッフはタスクの閲覧のみ可能でその他の管理はできない、というように設定することができます。
今回は、以後の作業用に一般ユーザの追加を行いました。具体的にはユーザアカウント「jokagi」をユーザタイプ「従業員」として作成し、役割を「プロジェクト作業者」として設定しました(図6)。ユーザの権限は特に設定しません。
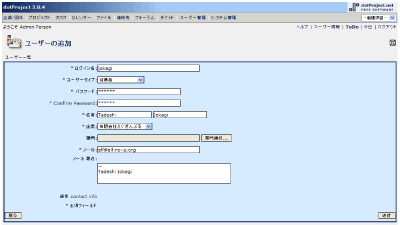
図6:ユーザアカウントの作成例 (画像をクリックすると別ウィンドウに拡大図を表示します)
|
1 2 3 次のページ
|

|

|
|
|

|
|
|