 |

|
| グループウェアはアレだけじゃない!dotProject徹底解剖! |
第5回:「dotProject」をとことん使う
著者:上鍵 忠志 2007/2/28
|
|
|
| 1 2 3 4 次のページ
|
 |
| dotProjectをさらに使いこなす
|
「第4回:『dotProject』をもっと使ってみよう!」では、オープンソースのグループウェアであるdotProjectが持つ機能のうち、システム管理とユーザ管理、企業・団体管理について紹介しました。dotProjectにはまだまだ様々な機能があります。今回は、表1の機能について紹介します。
- プロジェクト管理機能
- タスク管理機能
- カレンダー機能
- ファイル管理機能
- リンク集機能
- フォーラム管理機能
- チケット管理機能
表1:解説する機能
|
| プロジェクト管理機能 |
「プロジェクト管理」はdotProjectでもっとも大きな機能の1つです。プロジェクトは「タスク」「イベント」「ファイル」を持つことができます。
|
| プロジェクトの一覧表示 |
プロジェクトの一覧表示はメニューの「プロジェクト」をクリックすることで行えます。
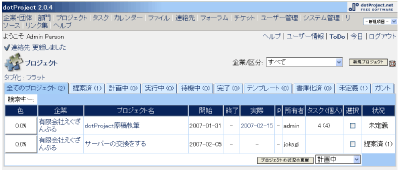
図1:プロジェクトの一覧表示 (画像をクリックすると別ウィンドウに拡大図を表示します)
|
| プロジェクトの作成 |
プロジェクトの作成は画面右側に表示される「新規プロジェクト」ボタンをクリックして行います。プロジェクトの作成には、少なくとも1つの企業情報を設定する必要があるため、あらかじめ企業情報を作成しておきます。
プロジェクトの登録は、プロジェクト追加画面でプロジェクトの情報を入力します。「*」が付いている項目は必須項目になっているので、必ず設定してください。
|
| プロジェクトの表示 |
プロジェクトの表示をするには、プロジェクト一覧から該当プロジェクト名をクリックします。プロジェクトの表示中はプロジェクトの概要が表示され、右側にタスク、イベント、ファイルを追加するためのボタンが表示されます。
プロジェクトの作成が終了したら、まずはタスクの追加やイベントの追加などをしていくといいでしょう。
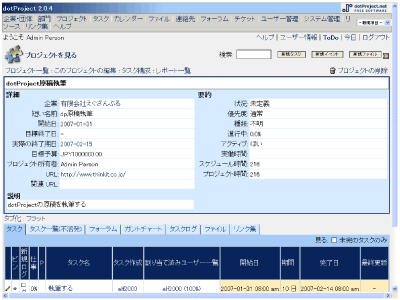
図2:プロジェクトの表示 (画像をクリックすると別ウィンドウに拡大図を表示します)
|
| プロジェクトの編集 |
プロジェクトの編集を行うにはプロジェクト表示中に「このプロジェクトの編集」のリンクをクリックします。編集項目は追加時と変わりありません。
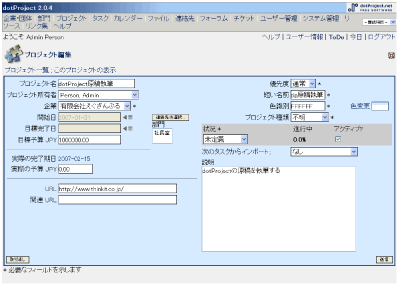
図3:プロジェクトの編集 (画像をクリックすると別ウィンドウに拡大図を表示します)
|
| タスク管理機能 |
タスクはプロジェクトを遂行する上で実行すべき事柄のことです。dotprojectが単純なToDoアプリケーションやイベント管理アプリケーションのタスクと大きく違うのは、1つのタスクを複数人に配分するといった管理ができることです。また、タスクは親子関係や依存関係を作ることができます。
|
| タスクの追加 |
タスクの追加は、作成したプロジェクトを選択し図2のプロジェクト情報の画面を表示し、右側の「新規タスク」ボタンをクリックします。また、タスクを実施する期間を入力しなければなりません。それは「日付」タブで指定します。
完了日は予定期間のテキストとセレクトメニューを使用することで、相対値で指定することもできます。例えば10日かかるなら「10」と「日」を選択して完了日ボタンをクリックすることで設定できます。
その他「依存」タブからタスクの依存性を指定することや、「人的リソース」タブまたは「その他のリソース一覧」タブから、人や会議室、用具などのリソース管理を行うことができます。
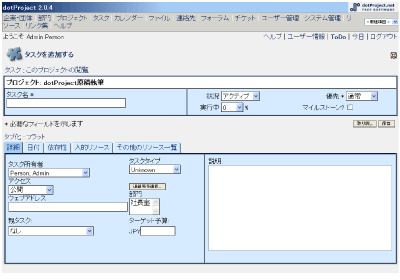
図4:タスクの追加 (画像をクリックすると別ウィンドウに拡大図を表示します)
|
| タスクの編集 |
タスクの編集はプロジェクト表示からタスク表示、あるいはタスク管理からタスク表示をしたのちに「このタスクの編集」のリンクをクリックすることで行えます。編集できる内容は追加のときに設定する項目と同様です。
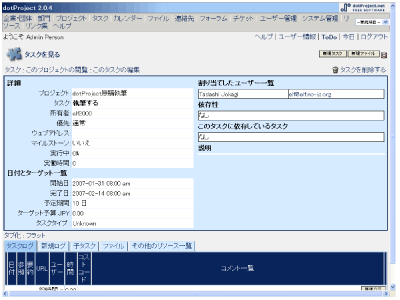
図5:タスクの表示 (画像をクリックすると別ウィンドウに拡大図を表示します)
|
1 2 3 4 次のページ
|

|

|
|
|

|
|
|