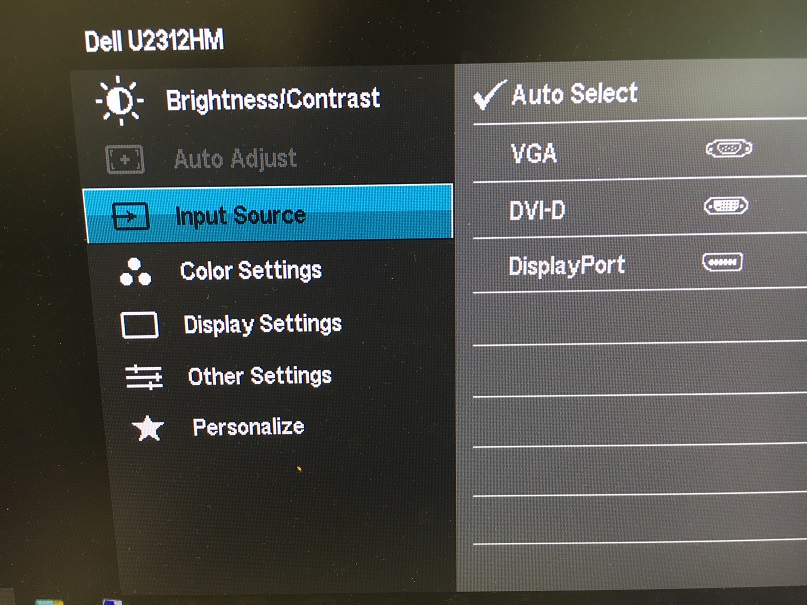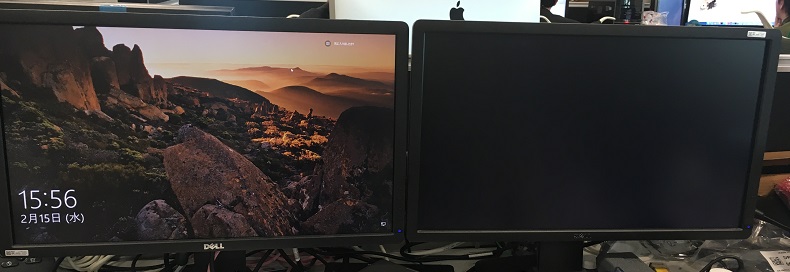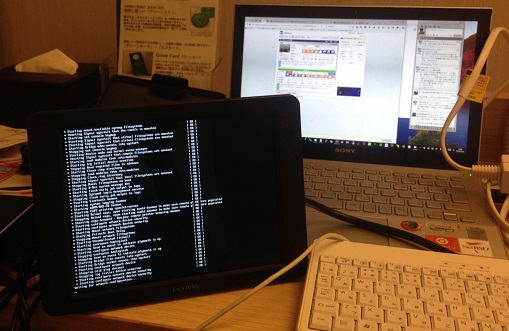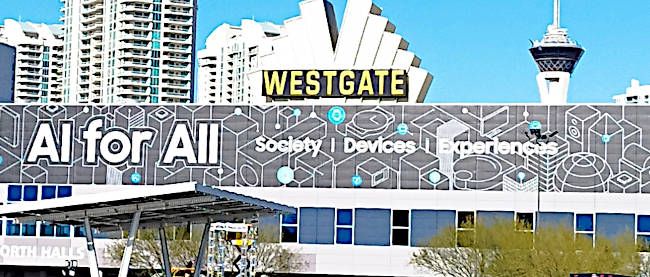現代PCの基礎知識(9):人間とPCを繋ぐもう1つの要―映ればいいのか? モニター

はじめに
キーボードやマウスとともにモニター(ディスプレイ)がPCの操作に不可欠なものであることは、あえて言わずともご存じのとおりだろう。特に開発環境においてはモニターの種類やサイズが開発効率に大きく影響することを実感している人も多いはずだ。そこで今回はモニターに注目して、その構成要素について解説していく。
「標準的」なモニターの仕様とは?
2017年時点で標準的なモニターの仕様は23型あるいは24型、1920x1080フルHD、VGAおよびHDMI入力、液晶といったところだろう。価格も2~3万円前後が標準的だ。画面サイズには大小さまざまなものがあるが、画面解像度はフルHDのものが大勢を占めている。余談だが、24型とはモニターの表示領域の対角の長さが24インチであることを示している。なぜインチで書かないかというと、大きさ(長さ)を明示する場合は法定計量単位(この場合はメートル)で表す必要があり、仕様書等でインチと記載するのは計量法によりメートル法を基準とする日本では商取引での表記が禁じられているという理由によるものらしい。現行の計量法が制定された1992年以前は17インチ、21インチという表記が一般的であった。
ブラウン管時代のPCモニタ
大昔の話で恐縮だが、今から30年以上前に当時「マイコン」とも「パーコン」とも呼ばれた8bitパソコンのモニターは液晶でなくブラウン管(CRT:Cathode Ray Tube)を用いたものだった(図1)。ブラウン管の時代は長かったが、当時のパソコンのモニターはモノクロ、あるいはRGB各1bitで「フルカラー」8色というものであった。
入力端子は、これまた昔ビデオデッキなどで使われていたコンポジット入力(赤、白、黄の3色ケーブル)やRGB8pin、また当時の安価なパソコンに備えられていたRF端子(昔のアナログ受信のテレビアンテナ接続に対応する端子)をテレビのアンテナ端子に接続し、未使用チャンネル(主に2チャンネル)を使って表示していた(図2)。
RF接続の表示は解像度が荒く小さな文字はとても読みづらかったが、当時のRGBモニターは非常に高価(14インチのVGA未満の解像度、デジタル8色表示で10万円など)で、パソコン自体も比較的高価だったことからRF接続に甘んじているユーザーも多かったことだろう。任天堂のファミリーコンピュータ(ファミコン)もテレビにRF接続してゲーム画面を映していた。
また、ブラウン管のモニターにはフォーカスを調整するボリュームが付いており、回すと画像がぼけたりくっきりしたりしていたが、現在でも液晶プロジェクターを使うときにフォーカス調整するのと似たようなものだと想像してほしい。
液晶の方式にもいろいろある
時代とともにブラウン管のモニターは淘汰され、現在ではほとんど見かけなくなった。ブラウン管以外の表示デバイスとしては液晶(Liquid Crystal Display:LCD)やプラズマディスプレイなどが存在する。特に液晶は現在一般に普及しているPC用モニターで最も多く使われている表示デバイスだ。
大昔、まだデスクトップPCの主力モニターがブラウン管だったころのノートPCでは、STN(Super-Twisted Nematic)液晶が使われていた。STN液晶は単純マトリクス方式を採用し、現在一般的に使われているTFT(Thin Film Transistor)液晶と比べて安価であったが、書き換え速度が遅く残像が残るなどの欠点があり、PC用モニターとしては使われなくなっている。
TFTを日本語にすると薄膜トランジスタであり、TFT液晶をもう少し正確に表現するとTFTを用いたアクティブマトリクス方式の液晶となる。TFTを用いた液晶の方式にはTN(Twisted Nematic)、VA(Vertical Alignment)、IPS(In Plane Switching)などの種類がある。TN液晶は他と比べてコストが安く、また消費電力に対して輝度が高いが視野角が狭く、横などから覗き見した際には正しい色で見えないといった特性がある。VAやIPSは視野角が広く大型液晶テレビなどにも使われている。
これらの枠に収まらない技術としてIGZOがある。IGSOとはIn(インジウム)、Ga(ガリウム)、Zn(亜鉛)、O(酸素)の頭文字を組み合わせたもので、TFTに代わる酸化物半導体の名称であり、またそれを用いた液晶の名前でもある。通常の液晶と比較して省電力を実現できることが大きな特徴とされている。
VGAは画面の広さを表す単語ではなかった
また昔の話に戻って恐縮だが、1981年にIBM-PC用のビデオカードとしてCGA(Color Graphics Adaptor)が発売された(IBM用語では拡張カードのことをアダプタと呼ぶ)。最大解像度は640×200で、16色デジタルRGB(R,G,B,Iそれぞれ1ビット)だったらしい。この場合の640は横方向のピクセル数(ドット数とも言われる)であり、200は縦方向のピクセル数だ。その後、1984年には同じくIBM-PC用のビデオカードで最大解像度が640×350、64色中16色の出力が可能なEGA(Enhanced Graphics Adaptor)が発売された。後にサードパーティから発売されたEGA互換ビデオカードの中には最大解像度を720×540まで拡張した製品もあったという。
VGA(Video Graphics Array)は、IBM-PCの後継として1987年に発売されたIBM PS/2に内蔵されたビデオ回路の名称であり、解像度は640×480、D-SUB 15ピンの出力端子を持っていた(図3)。モニター側にも同じD-SUB 15ピンの端子を持ち、これらをケーブルで接続する。また信号の品質を高めるためにD-SUBではなくBNCコネクタを持ち、R、G、Bおよび同期信号を別々に繋ぐタイプのモニターも存在していた。このD-SUB 15ピンが現在のモニターにも存在するVGA接続端子の成り立ちであり、VGAで実現されていた640×480の解像度が現在のビデオ出力の解像度としてVGAと呼ばれるようになったのである。なお、現代PCの祖となったIBM-PC/ATは本体にビデオ回路を内蔵していないため、別途VGAビデオカードを搭載する必要があった。
細かければ細かいほど良い? さまざまな解像度
PC関連の雑誌やWeb記事などを見たことがある人ならば、なんとかVGA」といった呪文のような単語で解像度を示したものをいくつも目にしているだろう。ここでは全てを網羅できないが、代表的なものを順に紹介していく。
SVGA(Super VGA:800×600)はIBMが定義したものではなく、VESA(Video Electronics Standards Association)という業界団体によって定義された。XGA(Extended Graphics Array)は1024×768の解像度で256色表示が可能で、これを拡張したSXGA(Super XGA)は1280×1024、横方向だけ拡張されたWXGA(Wide XGA)は1366×768、UXGA(UGAとも)Ultra XGA)は1600×1200、さらにこれを横方向に拡張したWUXGAは1920×1200といった具合である。
なお、最初期の液晶パネル付き民生用デジカメであるカシオのQV-10(1994年発売)に搭載された液晶は320×240の解像度であったが、この解像度はQVGA(Quarter VGA)と呼ばれていた。XGAの面積比4倍である2048×1536の解像度を表すのにQXGA(Quad XGA)と表現するのとQの意味が違っている。
また、WXGAに限らず、略称として「XGAよりWide」を意味しているが、1366×768ではなく1280×800など異なる解像度を表していることもあるため、解像度に関してはドット数を確認したほうがより正確だと言える。
2017年現在、モニターの解像度として最も一般的と言えるのは1920×1080、いわゆるフルHD(FHDとも。1080iとしてITU規格となっている)だ。縦横比は16:9で昔の標準であった4:3の比率と比べて横長であることから、当時は「ワイドディスプレイ」などと呼ばれていた。フルHD以外のサイズとしてよく見かけるのは、より高解像度であり将来の標準となっていくであろう4K(4K Ultra HD:2160p)だ。面積比はフルHDの4倍で、解像度は3840×2160となっている。
| 通称 | 解像度 | 縦横比 | 備考 |
|---|---|---|---|
| QVGA | 320x240 | 4:3 | |
| VGA | 640x480 | 4:3 | |
| SVGA | 800x600 | 4:3 | |
| XGA | 1024x768 | 4:3 | |
| SXGA | 1280x1024 | 4:3 | |
| WXGA | 1366x768 | 16:10 | 1280x800などバリエーションあり |
| UXGA | 1600x1200 | 4:3 | |
| WUXGA | 1920x1200 | 16:10 | |
| FHD | 1920x1080 | 16:9 | |
| QXGA | 2048x1536 | 4:3 | |
| 4K UHD | 3840x2160 | 16:9 |
4:3あるいは16:10は横:縦のピクセル数の比率を表す「画面アスペクト比」と呼ばれる。1ピクセルの縦横比もアスペクト比と呼ばれるが、誤解されない文脈では画面アスペクト比のことを単に「アスペクト比」と呼ぶことも多い。
さて、このようにモニターおよびPCが出力可能な解像度はさまざまだが、「開発環境」という視点で考えると、4K環境などではより多くの情報を同時に表示できる、美麗なフォントを表示できるという利点はあるが、PCのビデオ出力が追い付かなくては話にならない。特に数年前のオンボード(あるいはオンチップ)ビデオの場合は4K出力に対応していなかったりするので、高価なモニターを購入したものの宝の持ち腐れにならないよう気をつけておきたい。
またノートPCではモニターのみの交換ができないことから、製品の選択はすなわちモニターの選択に等しい。特殊な縦横比で苦労したり(図4)、表示サイズが小さく使い始めて悲しい思いをしたりしないよう、しっかりリサーチしておきたい。
ドットバイドットで正方形を描けるか?
モニターの解像度とは別に、PC側で出力する解像度を選択できる。例えばフルHDモニターを接続したPC側でVGA解像度を出力するケースがある。起動時のBIOSあるいはUEFIによる出力、あるいは各種OSのインストール時に環境に寄らず出力ができるとされる解像度がVGAだからである。
このとき、モニターではどのような表示になるかというと、中央に小さく表示されるか、あるいはモニターの画面いっぱいに拡大表示されるか、あるいは表示される文字などの縦横比を維持したまま縦方向の画面いっぱいまで拡大されるか、である。中央に小さく表示される場合はモニターの1ピクセル(1ドット)がそのままPCの出力する1ピクセルに対応する。このような表示は「ドットバイドット」と呼ばれる。
このドットバイドット表示では縦と横のピクセル数が同一であれば物理的な長さも概ね同じになるだろうというのが一般的な認識だと思う。例えば横200ピクセル、縦も200ピクセルの四角形を描画すると、表示上も正しく正方形であろうという認識だ。だが、実際のモニターでは1ピクセルの縦横の長さが微妙に異なる製品が存在するらしく、CGやイラストレーションなどでPCを使う人は相当こだわっているらしい。1ピクセルのアスペクト比が1:1でないということだ。しかし、ソフトウェア開発のような文字が中心の場合は特に気にすることはないだろう。
画面サイズ、どれにする?
冒頭でも述べたように、現在の主流は24型である。もう少しスリムな22型や21型の製品や28型、32型、38型以上の大型モニターも存在する。解像度と合わせてどのサイズのモニターを選ぶかも重要だ。解像度は情報量に関係するだけだが、モニターのサイズは物理的な空間占有の問題もあり、また視力低下などで小さい文字が読みづらい場合は大きなものを選択せざるを得ないこともある(あるいは情報量をあきらめて解像度を低くするなどの方法もあるが)。大きくなるに従って重量も増すため、オフィスの席移動や部屋の模様替えの際に大型モニターの扱いに苦慮することもある。うっかり表示面を傷つけてしまわないような注意も必要だ。
フレームレートと画面の同期
ビデオ性能のベンチマークテストの実表示で「18fps」といった表示が出ていることがある。これは「frame per second」という単位で、つまるところ1秒間に18回画面を更新できることを意味している。これを「フレームレート」という。一方、モニターはブラウン管の時代から60Hzのリフレッシュレート(1秒に60回表示内容を更新する)が一般的であり、中にはリフレッシュレート120Hzを謳うモニターなども販売されている。
PCが出力するフレームレートとモニターのリフレッシュレートとのタイミングによって「ティアリング」と呼ばれる更新途中の半端な画面が出力されることがある。特に激しい動きのあるゲーム用途では画面全体の更新が間に合わず、画面の上下などで瞬間の表示が異なる画像になる現象だ。このティアリングを抑えるために、NVIDIAのG-SyncやAMDのFreeSyncといった技術が開発・採用されている。PCの出力に合わせてモニターがリフレッシュレートを変更してティアリングを抑えるもので、モニターだけでなくビデオカード側も対応している必要がある。
現在も使われるアナログRGB、普及が進むデジタル接続
接続端子あるいは映像信号としてのVGAは分類するとアナログRGB接続と言える。しかし、現在はDVI-DあるいはDisplayPort、HDMIといったデジタル接続が普及してきている。
DVIはDigital Visual Interfaceの略で、HDMI以前に普及したモニターとPC(ビデオカード)とをデジタル接続するインタフェースだ。VGAよりも大きい白いコネクタを見たことのある人も多いだろう(図5)。このコネクタ、実はピンの立ち方でデジタルのみ、デジタルとVGA互換のアナログの両方といった区別があり、デジタルのみ接続可能なものをDVI-D、デジタルとアナログ両方が接続可能なものをDVI-Iと呼ぶ。またアナログのみ接続できるものはDVI-Aと呼ばれる。
筆者はVGA-DVI変換コネクタを使用せず所持していないため確認できないが、おそらく単純に端子を繋げただけでDVI-Aとして出力し、アナログ入力のできるDVI-Iコネクタを持つモニターに接続することを想定している製品があるだろう。モニターがもしDVI-Dでデジタル入力しか受け付けない場合、DVI変換コネクタを用いたにもかかわらず映像を映すことができない、といったことがありうる。
DVIを使ったことのある人ならHDCPという単語を目にしたこともあるだろう。HDCPはHigh-bandwidth Digital Content Protectionの略で、著作権保護を目的としてモニターに転送する映像信号を暗号化する技術である。HDCP非対応の機器にDVDの映像を送れなくすることで、デジタル映像の非劣化コピーを防ぐという意味合いを持っている。
DisplayPortはVESAによって策定された規格で、2017年2月現在の最新バージョンDisplayPort 1.4では4Kを大きく超える8K解像度への出力もサポートされている。コネクタは長方形の角の1つだけが斜めになっていて向きを間違えると差し込めないようになっている(図6)。また、Appleが提唱した小型のMini DisplayPortコネクタはVESAによりDisplayPort 1.2以降で標準規格に取り込まれている。他にもMini DisplayPortよりも小さいMicro DisplayPortや装置内接続(例えばノートPC内部での液晶パネルとの接続など)を前提としたEmbedded DisplayPort(eDP)、eDPとは異なるが類似の用途を想定したInternal DisplayPort(iDP)などの規格が存在している。
DisplayPortは音声出力もサポートしている。最新バージョン1.4でDSC(Display Stream Compression)1.3という圧縮技術を併用するなどして8K UHD(7680×4320)、60fpsの出力が可能なほか、音声出力として最大32チャンネルをサポートしている。
なお、MacBook Pro(第3世代2012~2015年のモデル)の外部ビデオ出力はDisplayPortだが、正確にはMacBook Pro本体側の端子はThunderbolt 2である。Thunderbolt 2のサポートによりDisplayPort 1.2の信号が出力できているということになる(図7)。
HDMI(High-Definition Multimedia Interface)は、映像だけでなく音声もデジタル伝送するインタフェースであり、DVIを改良しHDCPなどを含た規格である。ソニー、東芝、パナソニックといった日本企業を含む7社が共同で、いわゆるデジタル家電向けに策定された。最新バージョンは2015年に発表された2.0aである。
HDMIの特徴はVGAとDVIが映像信号のみ扱うのと比較して同時に音声信号も扱う点にある。スピーカーを搭載したモニターでは、HDMI入力で別途外部スピーカーを用意しなくても音声出力が可能だ。
HDMIはバージョン1.2aまで色深度の上限が24ビットだったが、1.3以降は48ビットに対応している。また1.4では4K解像度を30fpsで表示できる。2013年に発表された2.0で4K解像度において60fps対応となった(色深度36ビットまでの場合)。
またHDMI 1.4からはHDMI Ethernetチャンネル(HEC)が追加されている。古い規格に対応したケーブルではHECを利用できない可能性がある。ただし、このHECはテレビをHUBとして映像機器同士のネットワーク通信にLANケーブルを別途配線せずに済むというものなので、PCにはやや無縁かもしれない。
HDMIのコネクタは標準サイズ(Type A)、Mini HDMI(Type C)、Micro HDMI(Type D)などの種類がある(図8、9)。デュアルリンクをサポートするType Bを除き、いずれも19ピンとなっている。小型の機器ではMini HDMI端子やMicro HDMI端子が搭載されていることがあり、変換コネクタや変換ケーブルを用いることで通常のHDMI入力を持つモニターへ出力が可能だ。
複数の端子の選択
モニター側では複数の入力端子を持ち(図10)、どの端子からの映像を画面に出力するかを選択できる製品が一般的だ(図11)。中にはモニター全体にある端子(例えばHDMI)からの映像を映しつつ、ウィンドウのように小さく別の入力端子(例えばVGA)の映像をオーバーレイ表示できる製品もある。モニターを複数置くのは難しいが、ゲーム画面を映しつつPCを操作したいようなときは便利な機能だ。
また、プレゼンなどで臨時に液晶プロジェクターとPCを接続するとき、ノートPCの外部モニター出力端子とプロジェクターの入力端子が合わなくて困ることがある。例えばノートPCはHDMI出力だがプロジェクターはVGA端子しかないといった場合だ。そのようなケースに備えて変換アダプターの類を用意しておくといいだろう。
PC側ではVGAとHDMI、VGAとDVI-D、あるいはDVI-Dを2つなど、複数の出力端子を持つ場合が多くある(図12)。ビデオカードによってはMini DisplayPort端子を複数持ち、4画面の同時出力をサポートする製品も存在する。もちろん全部の出力端子にモニターを繋ぐ必要はなく、接続されたモニターのいずれかがメインのモニターとなる。
マルチモニターしてますか?
勉強会などのプレゼン会場で、講演者がノートPCをプロジェクターにうまく接続できずあれこれ苦労している姿を見たことのある人も多いと思うが、これは典型的なマルチモニター環境でのトラブルだといえる。マルチモニターは文字通り、PCに複数のモニターを接続した状態、あるいは環境のことを指す(図13)。筆者が体験した最初のマルチモニター環境は、1989年に発売されたMacintosh SE/30というモニター一体型Macの内蔵モノクロモニターと拡張スロット(PDS)に挿したVGAビデオカードに接続されたカラーディスプレイの2画面であった。
複数のモニターを1台のPCに接続するマルチモニターと単に大画面のモニター1台を用意するのでは、どのような違いがあるだろうか。まず、大画面のモニターと比較して同じ情報量を表示するマルチモニターのほうが安価であることが多いが、代わりにビデオカードが複数のモニター接続に対応しているか、あるいはPCに複数のビデオカードを載せるためそれぞれのモニターへケーブル接続する必要がある。マルチモニターの場合はそれぞれのモニターをどう配置するかは自由であるが、隣り合わせても境目の額を完全になくすことはできない。運搬はそれぞれのモニターをバラバラに持ち運べるため、大型モニターより楽と言える。
表示に関しては、マルチモニターの場合、それぞれのモニターの物理配置を設定に反映させることで1つの大きなモニターのように表示させることもできるが、同じ画面をそれぞれのモニターで表示するミラー表示の設定もできる。またゲームなどで見られるフルスクリーンモードを1つのモニターに収めて、フルスクリーンモードでアプリケーションを動かしつつもう1つのモニターで別作業を進めるといった使い方もできる。片方のモニターをフルスクリーン表示のリモートデスクトップで占有させると、キーボードやマウスはそのままシームレスに2つのPCを使うといったことも可能だ。
グレアとノングレア
デスクトップPCやノートPCの液晶画面を見ていて、蛍光灯の明かりが反射して画面がよく見えないといった経験は誰でもあるだろう。これは液晶の表面を凹凸なく仕上げて映像をくっきり見せるグレア(光沢)液晶と呼ばれる液晶パネルが使われていることから発生する現象である。一方、表面を加工して写り込みを極力なくした液晶はノングレア液晶と呼ばれる。どちらを選ぶかは好みの問題だが、パネルとは別に液晶保護シートによっても選べるので、ノートPCを機種選定する場合はあまり深刻に悩む必要はないだろう。
フリッカーフリー
モニターを見ていてチラつきを感じたことはないだろうか。ブラウン管の時代によく見られたこの現象は「フリッカー」と呼ばれる。液晶モニターではバックライトの輝度を調節する仕組みがいくつかあり、バックライトを高速にオン/オフすることで制御するPWM(Pulse Width Modulation)方式の場合にフリッカーが発生する。頻繁に目にすれば疲れが生じるし、認識できないほど高速にオン/オフされた場合も知らず知らずのうちに疲労が蓄積することもあるだろう。開発用途に限らずPCを使う上でモニターを長時間見ることになるので、可能であればフリッカー現象の発生をなくしたフリッカーフリーのモニターを選択したい。
チルトスタンド、VESAアーム
モニターをどのように置いて、どのような距離で見ているかも重要な要素だ。安価なモニターの多くは高さ調節ができず、上下左右の画面の向きしか調整できないが、ふだんの視線との位置関係でどうにも使いづらいという人もいるかもしれない。一般的にモニターの位置は完全な真正面ではなく、少し視線よりも下の位置にあると良いらしい。
また、床面積を活用するためにVESAアームを付けるという人もいるかもしれない。作業時の姿勢にも関係するが、長期的には健康への影響も考えらえるので、「PCで使うとどうにも疲れる」といった場合には少しモニターとの位置関係を確認してみると良いかもしれない。
なお、モニターのVESAアームを取り付ける位置に搭載できるタイプの小型PCも存在している。スペースを優先する用途ではこのやり方も検討して良いだろう。
モニターには、画面を物理的に90度回転させて、縦長モニターとして使用できるものもある。この回転機能は「ピボット」と呼ばれる。縦方向の解像度が欲しい場合は4Kなどの高解像モニターを検討するだけでなく、ピボット機能が付いたモニターも検討してみても良いかもしれない。縦長のモニターを複数並べて大型モニターの代わりとして使用している人もいて、安価に広い表示環境を揃えるには良い方法かもしれない。
ドット落ちは避けられない?
PCショップに展示されているモニター、あるいは現在使っているモニターに常時点灯している点を見たことがある人はどのくらいいるだろう。あるいは真っ白なはずなのにある一点だけ色が違っている(黒かったり赤かったり)。このような状態を「ドット欠け(あるいは「ドット抜け」「ドット落ち」)」などと呼ばれる。メーカーによる品質向上の取り組みのおかげか、現在ではドット落ちのない製品個体が出荷の大半を占めると思われるが、有償でドット落ち補償(条件は様々だがドット落ちのある個体を交換する)サービスを製品購入時に提供するショップもあるので、心配な場合は申し込んでおくと良いだろう。
タッチパネル付き液晶
Windows 8が出荷された2012年以降、タッチパネル機能の付いた液晶モニター製品も出回っているが、デスクトップPC用モニターとしてはまだ少数派である。しかしノートPCでは2 in 1(クラムシェル形態とタブレット形態のどちらの形状にもなるタイプ)製品が大半を占めるようになってきたため、タッチパネルを搭載していないノートPCのほうが少なくなりつつある。タッチパネルのない液晶をついタッチしてしまった経験のある人も多いだろう。筆者も過去にタッチパネルの付いたノートPCを使っていた関係で、タッチパネルのないノートPCに買い替えた直後は時々うっかりタッチしてしまうことがあった。逆にGPD WINのような安価な超小型PCにタッチパネルが搭載されていて驚かれることもあった。
プライバシーフィルター使いますか?
モニターには他人に見られてはまずい情報も多いだろう。特に場所を選ばないノートPCを使っていれば、うっかりプライベート情報を見られてしまうことは避けたいはずだ。そんなときに威力を発揮するのが「プライバシーフィルター」だ。正面に近い位置からはモニターの表示内容をそのまま見ることができるが、斜めなど角度をつけるとモニターの内容が全く見えなくなるというもので、樹脂製のシートをノートPCの液晶面に張り付けて使う。構造上タッチパネルとの相性はあまり良いとは言えないので、導入時には問題がないかよく確かめておこう。
最近はやりのVR HMDはモニターとして使えるか?
視界を塞ぐヘッドマウントディスプレイ(HMD)をかぶり、VRで臨場感あるゲーム体験! と盛んに言われている昨今だが、VR用のHMDはゲーム用途以外に常用できるのだろうか。VR用HMDとして有名なOculus RiftやHTC Viveの解像度は2160×1200で、首の向きや視線のトラッキングをしない場合は単にHDMI接続のモニターとなるようだ。問題があるとすればキーボードやマウスなどが見えないため、うっかり手を放すと探す羽目になるといったことが考えられる。
その意味では、MicrosoftのHoloLensは完全に視界を塞ぐVRではないのが強みだ。実際にいくつも仮想のモニターを表示させ、実際のモニターと合わせて何画面、といった使い方をしている人もいるらしい。HoloLensは正確にはモニターではなく単体でモニター一体型のコンピュータであるため、VR用HMDと比較して高価格であるのは仕方ない。筆者もまだ未体験ではあるが、いつかHoloLensの世界は体験してみたいと思っている。
ただ、いずれを選択するにしても頭や首に重量がかかり、長時間使用すると相当の疲れがあると想像できる。現時点の製品群ではおそらく一日中装着して作業するには向かないだろう。
その他画面出力が可能なデバイス
全く方向性が異なるものとして「液晶プロジェクター」がある。手軽に大画面を実現できるのは良いが、サイズが大きすぎてオフィスでは使えず、個人宅で使うにも作業用というより鑑賞用といった趣だろう。最近はモバイルプロジェクターもあり、臨時のモニター出力として使うには良いかもしれない。
8~10インチが中心のサブモニター製品はどうだろうか。製品によってUSB接続のみのものとVGAやHDMI端子のついたものがあり、前者は純粋にサブモニターとしてしか使えない。後者はメインモニターとしても使用可能だが、主な用途は通常モニターを接続しないラックマウントサーバーのメンテナンス用、あるいはNUCなどと組み合わせて展示会場など狭い場所におけるデモ表示用、Raspberry Piのような組込製品の動作確認のため臨時に画面出力させる用途などが考えられる。サイズの割にそれなりの価格もすることから、普段使いのメインモニターとするには苦しいだろう。
まとめ
モニターは(液晶ならピンボケすることもないので)映ればいい、というのはまったくそのとおりだが、モニターに使われている要素技術を紐解くと思った以上に多く、複雑に絡み合っている。ちょっとした違いが使ったときの快適さに影響することもあるので、何か気になることがあったときに本稿を思い出していただけると幸いである。
連載バックナンバー
Think ITメルマガ会員登録受付中
全文検索エンジンによるおすすめ記事
- イントロダクションRaspberry Pi ―仕様説明からセットアップまで 前編
- 現代PCの基礎知識(6):ハードウェアの機能追加に欠かせない拡張スロット
- 現代PCの基礎知識(13)デスクトップとの比較から考えるノートPCの選び方
- レタッチャーってどんな仕事?
- マイクロソフト、Windows XPからのデータ移行ツールを無償提供
- Raspberry Pi Zeroの下ごしらえをしよう
- 現代PCの基礎知識(7):仕様書を紐解くとわかる―本当はややこしいUSB
- Surface 3:マイクロソフトは最高の製品でiPadに挑む
- アップルの新しいMacBookにより、ジョブズの方針は幕を下ろす
- ブラウン管ディスプレイの見掛けを再現したMac OS X/Linux向けターミナルエミュレータ「cool-retro-term 1.0.1」リリース