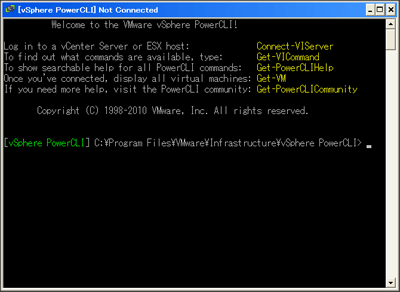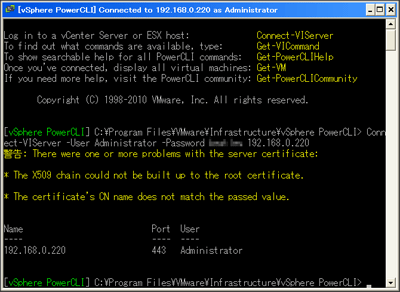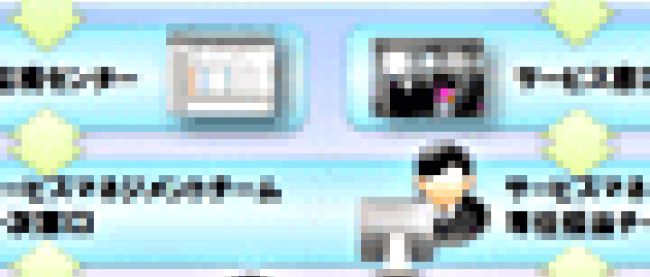PowerCLIを使った仮想化の自動運用

第4回は仮想化環境の自動運用を実現するソリューションのひとつ、VMware vSphere PowerCLIをご紹介します。
VMware vSphere PowerCLIの概要
VMware vSphere PowerCLIは、PowerShellを利用してVMware vSphere ESXを管理するツールです。vCenterから行うことのできるオペレーションのほとんどをスクリプトとして記述することができるため、新規仮想マシンの追加、設定変更、削除、テンプレートを使った仮想マシンの展開、パフォーマンスデータの取得などの自動実行が可能です。
詳しくは、本サイトの「VMwareの現在 第4回 vSphere APIを活用する」に記載されていますので参考にしてください。
PowerShellとは
PowerShellは、マイクロソフトが開発したコマンドラインインターフェースおよびスクリプト言語で、RubyやPythonなどと同様オブジェクト指向に基づいて設計されています。Windows XP、Windows Vistaにも対応しており、Windows 7には最初からインストールされています。Windows XPなどで実行するには、.NET Framework 2.0が必要です。
vSphere PowerCLIインストール
vSphere PowerCLI バージョン4.0Update1は、Windows 2003 Server SP2、Windows Vista、Windows XP2上で動作がサポートされています。vSphere PowerCLIを利用するには、事前にPowerShell 1.0のインストールが必要ですので、こちらのページ(KB926140)をご覧ください。
vSphere PowerCLIのインストールについては、前出の「VMwareの現在 第4回 vSphere APIを活用する」をご覧ください。なお、PowerCLIを利用するにはvCenterとの接続が必須です。
VMware vSphere PowerCLIの使い方
PowerCLIの実行
PowerCLIをインストールすると、デスクトップとスタートメニューに「VMware vSphere PowerCLI」というショートカットが作成されます。起動すると通常のコマンドプロンプトと同じような画面が表示されます。セキュリティの関係でうまく動作しない場合は、管理者権限で実行してみてください。
vCenterへの接続
vSphere Client同様にPowerCLIもvCenterに接続してからオペレーションを実施します。接続は以下のとおりです。
Connect-VIServer -User [ユーザ名] -Password [パスワード] [vCenterのIPアドレス]
認証キーを設定していない場合は認証エラーなどが表示される場合がありますが、テスト環境であれば無視しても問題ありません。なお、ユーザー権限によっては仮想マシンの停止や再起動なども行うことができるので、本番環境でオペレーションを実施する場合は注意してください。
これでvCenterに接続されたので、いろいろなオペレーションを実行することができます。