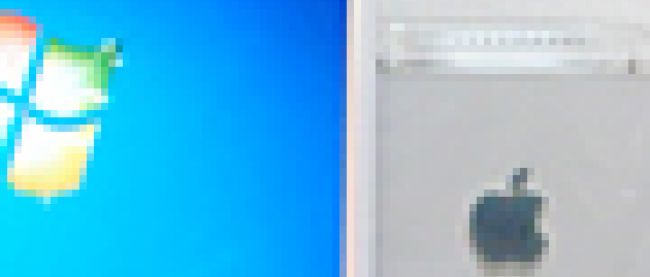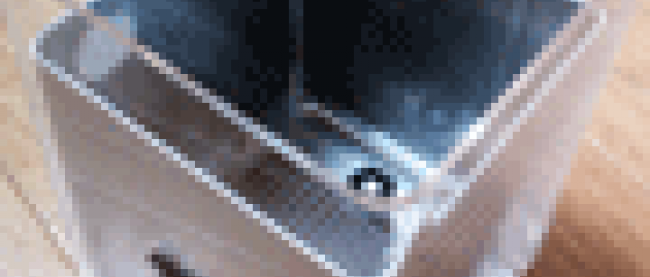見せサバ作りの第1歩、PowerMac G4 Cube分解編

はじめまして。新藤と申します。元アパレル販売員を経て、現在は某SIerで主にUNIXの保守、運用を担当しております。この連載では、1台のマシンを分解し、組み立て、サーバーとして使用するところまでを解説していきます。
個人的な理由から制作することになったマシンですが、連載を通して、自作マシンから得られる知識や、大げさな道具がなくても、思い通りのマシンを組み立てることの楽しさをお伝えできれば幸いです。また、女性ならではの視点で、自宅に置いても恥ずかしくない「見せサーバー」を目指していきたいと思います。
本連載は、筆者がかねてより興味のあった、Power Mac G4 Cube(以下、Cube)のきょう体を利用した自作マシンの制作を、使用した道具やパーツの紹介もしつつ、以下の予定でお送りしていきます。
- 第1回 Cubeの分解
- 第2回 パーツの調達から、板金加工
- 第3回 組み立て
- 第4回 OSインストール後の動作確認まで
なぜ、CubeでWindowsのマシンを作ろうと思ったか
もともとMacユーザーで、デザイン性の高いCubeが発売された時から気になっていましたが、値段が高いのと、故障が多いという理由から、当時は購入をあきらめ、後に発売されたiMac G4(大福)を購入しました。
今でも大福は現役で動いていますが、やはりCubeの素晴らしいデザインが忘れられず、いつかきょう体だけでも購入したいとずっと考えていました。これが今回Cubeを使いたいと思った動機です。
もうひとつの動機として、HDD->SSDに換装した既存の検証用Windows機(2005年製)のパフォーマンスが想定より遅かったため、新規にゴリゴリ使えるWindows機が欲しいとも思っていました。私が求めているのは、VMWare上に、Windows Server 2003/2008/Solaris/CentOSと4つOSを、同時に動かしても余裕なイメージです。
そこで、この2つの動機を合わせて「CubeでWindowsマシンを作ろう!」という結論に達しました。私の想定では、きっと素晴らしい「見せサーバー」ができること請け合いです。
この時点での決定済みの要件と理由は、以下の通りです。
- CPUはSandy Bridge
- INSTALLMANIAX 第3回、第4回の決勝進出者であるKazumix氏の推薦と、ネットでの評判を知って、どんな性能か試してみたい、ということから選択
- マザーボードはMini-ITX
- Cubeのサイズによる制限です。Mini-ITXのサイズは170mm×170mmで、Cubeにぎりぎり収まる位の大きさです。
- SSD
- Cubeは構造的に熱を持ちやすいとの話だったため、HDDより温度の低いSSDを使用することで、温度の上昇を防ぎます。
- 純正DVD-ROMドライブは使いまわす
- 特に換える必要がないため、そのまま使用します。
その他の入れ替えるパーツの詳細は、第2回でご紹介します。
分解前の準備
1. Cube(きょう体内部の枠を利用するため、中身の入っているもの、ジャンク)
まずは主役となるCubeのきょう体をジャンク品で購入しました。さすがの美しさに、このままインテリアとしておいてもいいのでは、と言う気持ちになります。しかし、検証機がなくては、仕事に差し支えますので、早速準備することにします。
|
|
|
| 参考写真:今回使用するPower Mac G4 Cubeのきょう体 | |
2. ドライバー (+,-)
+はねじの取り付け、はずし用に、-は、パーツをはずす時に使用します。
3. トルクスドライバー (T8,T10)
ねじの取り付け、はずし用に使用します。こちらは、秋葉原にてセットで\1,000程度で購入できます。T10のトルクスドライバーは100円均一で間に合わせました。基本、ないものは100均一でなんとかなります。スペックにお金をかけたいので、その他の道具はできるだけ、カカクヤスクで行きます。
|
|
 |
| 参考写真:ドライバーのセット(左)とT10のトルクスドライバー(右) | |
4. 作業場所:何も置いていないデスクまたは床
ねじの取り付けに力を入れやすいため、床で作業をしました。また、パーツを置けるような広さがあると良いかと思います。
5. ねじを入れておけるもの
私は適当にドライバーセットのふたに入れておきましたが、あれば、ジッパー付きの小袋や、薬を分けて入れるケースなども利用すると、ねじをまとめておくことができ、便利だと思います。
Cubeの分解
作業前に、内部構造について確認します。内部は、大まかに3つのパーツに分かれます。
- ボード類(Aの赤枠部分)
- ヒートシンク(Bの青枠部分)
- HDD&DVD-ROMドライブ(Cの緑枠部分)
※ここから先の写真は、一部を除きクリックすると拡大表示します。
| 左から順に、ボード類、ヒートシンク、HDDとDVD-ROMドライブ |
作業手順は以下の通りです。順番に進めていきます。
- インナーユニットの取り出し
- 上面パネルの取り外し
- 2本の支柱の取り外し
- メモリ、ビデオカード、ライザーカードの取り外し
- ロジックボード(Macのマザーボード)の取り外し
- DVD-ROMドライブの取り外し
- DVD-ROMドライブのケースとHDDの取り外し
- ヒートシンクの取り外し
- 電池の取り外し
- タッチスイッチの取り外し
- 端子取り付け箇所の裏にある網の取り外し