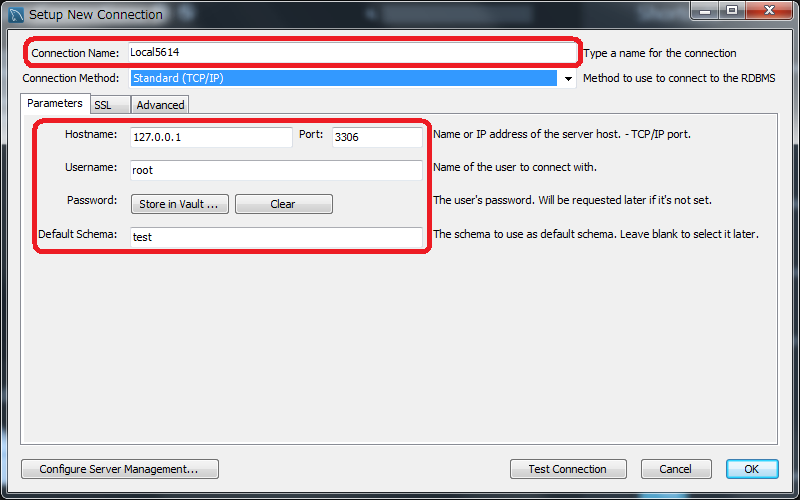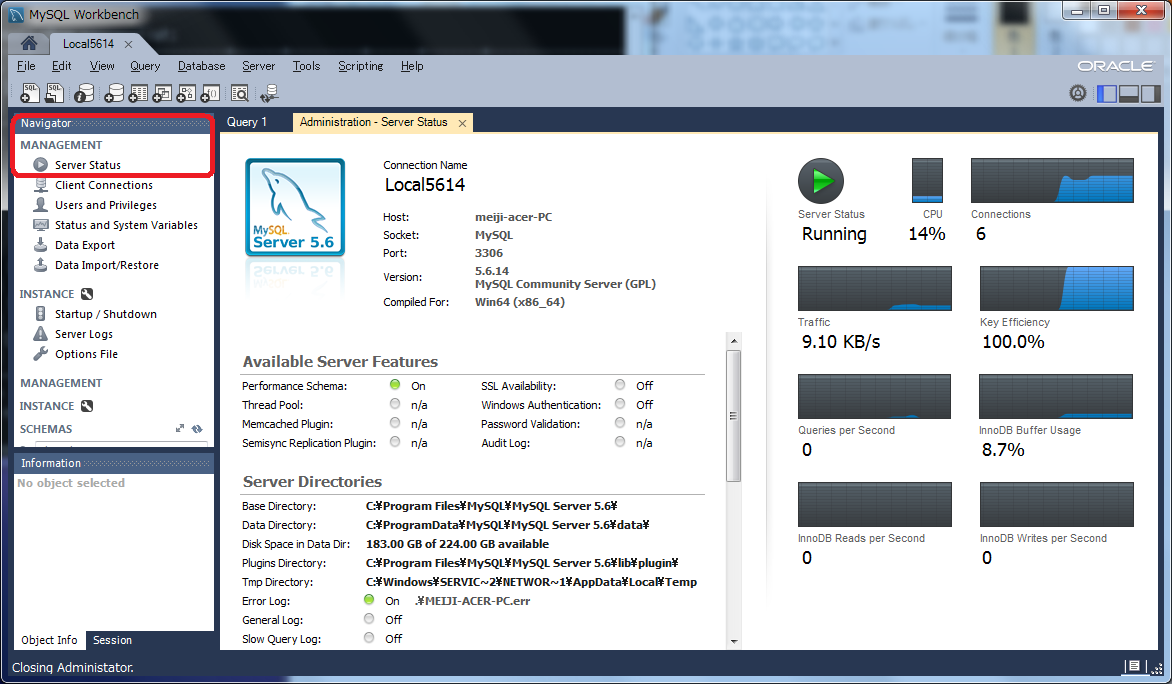MySQL Workbench 6.0概略。まずはインストールしてDBにつないでみよう

データベース接続
MySQL Workbench 6.0を起動すると以下のような画面になります。
まずは「MySQL Connections」の+アイコン(もしくはメニューのDatabase-Manage ConnectionのNewボタン)を利用して新規の接続を作成します。
通常のMySQLサーバーへの接続と同様に、サーバーへの接続には以下を指定します。
- 接続先のホスト情報(ホスト名、IPアドレス、もしくはlocalhost)
- 接続に利用するポート番号
- 接続に利用するユーザ名とパスワード
Test Connection(テスト接続)を押してOKならば、名称をつけて保存します。以下の例ではローカルマシン(127.0.0.1)に対してポート3306番を指定し、rootユーザを使った接続にLocal5614の名称をつけて保存しています。デフォルトスキーマ(以下の例ではtest)を設定すると、接続時に設定したデータベースをデフォルトデータベースとして扱います。
サーバー状態の確認
最後に接続を使って接続先のデータベースの状態を確認してみましょう。
MySQL Workbench起動画面から先ほど作成した接続「Local5614」をクリックすると、設定した内容に従ってMySQLサーバーに接続し、新しいタブ(Local5614)がオープンします。
左ペインの「Navigator」からMANAGEMENT-Server Statusをクリックすると以下のようにサーバーの状態を確認することができます。
接続先がローカルか、もしくはリモートかによって表示できる情報に差異があります。例えばCPU利用率はローカル接続の場合しか更新されません。これはMySQL Workbench自体はMySQLサーバーから見ると単なるクライアントであり、CPU利用率をリモートから収集するすべがないためです。
次回以降、この接続を利用してMySQL Workbenchの各種機能を確認していくことになります。まずは左ペインの「Navigator」からMANAGEMENTやINSTANCEの各種項目をブラウジングしてみてください。なおリモート接続の場合はINSTANCEの各項目はグレイアウトされて動作しません。これはさきほどのCPU利用率をリモートから確認できないのと同じ理由です。
【参考文献】
Michael McLaughlin『MySQL Workbench: Data Modeling & Development』Oracle Press(発行年:2013)
連載バックナンバー
Think ITメルマガ会員登録受付中
全文検索エンジンによるおすすめ記事
- DBドキュメント出力とMEBのためのGUI、次期版6.1の新機能を紹介
- MySQL Workbenchを使ってデータモデリングを学んでみよう
- Pythonで作られた便利なコマンドラインツール MySQL Utilities
- MySQL Connect 2013でも発表されたMySQLの最新リリースと、関連ツールの基礎知識
- MySQL Enterprise Monitor 3.0:MySQLの運用監視ツール
- IIS 7の新しい運用形態
- オラクル、データベース性能を向上させた最新の「MySQL 5.7 Development Milestone Release」を発表
- オラクル、「MySQL 5.7 Development Milestone Release(DMR)」をリリース
- WebMatrixを使ってWordPressを動かそう
- スローログの集計に便利な「pt-query-digest」を使ってみよう