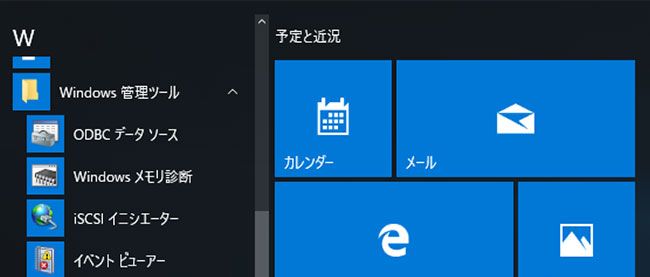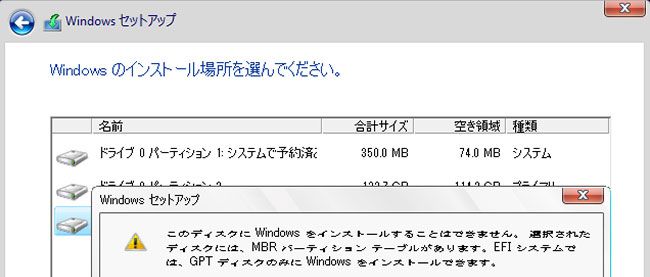Windows10のインストールタイプ

これまでのWindowsの新しいバージョンのリリースとは、Windows Update経由であったり、メディア作成ツールによるアップデートであったり、その製品の提供形態こそ違いがありますが、Windowsのインストールには、これまで同様次に示す4つのやりかた(タイプ)があります。今回は、これらのインストール方法の違いやどのようなケースにどのインストール方法を選ぶべきかなどを検討していきます。
- 完全アップグレード
- 上書きインストール
- クリーンインストール
- パーティション再作成インストール
完全アップグレード
「完全アップグレード」は、現在のWindowsの状態を完全に引き継いでインストールを行うアップグレードです。このタイプは、特定のバージョンからしか行えず、Windows 10の場合、Windows 7またはWindows 8からしか行えません。この方法は「アップグレード」と呼ばれていますが、一般的には、後述するクリーンインストールなども「アップグレード」の一種とみなされることがあります。マイクロソフトも、Windows 10では、引き継ぐものにかかわらず、Windows 7/8が動作しているマシンにWindows 10を入れることを「アップグレード」と総称しています。このため、本書ではこのようなインストール方法を「完全アップグレード」と呼んで区別します。「完全アップグレード」では、アプリやその設定、Windows自体の設定なども引き継ぐため、インストール直後にすぐに利用できる状態になっています。ある意味、一番楽な移行方法です。
上書きインストール
「上書きインストール」は、インストール時に設定やインストールされたアプリその他の情報を引き継がず、ユーザーファイルのみを維持する方法です。Windowsは新規に作られた「Windows」フォルダーにインストールされ、前のWindowsの影響を受けありません。ただし、Windows 10では、ファイルにアクセスできなくならないようにユーザーアカウントのみ引き継ぐようになっています。また、「上書きインストール」では、「Windows」や「Program Files」などのフォルダーを「Windows.old」フォルダーへすべて移動し、そのうえで、新たにWindowsフォルダーなどを作成してインストールを行います。このため、何かあった場合、最悪でもファイルが残っているというメリットがあります。
クリーンインストール
「クリーンインストール」は、何も引き継がずに新しいWindowsをインストールすることをいいます。これまでのWindowsのメジャーバージョンアップでは、トラブルを避けるためにクリーンインストールを行う人もいました。これは、マイクロソフトもアプリの互換性などの問題を完全には把握できず、場合によっては、インストール後にトラブルになる可能性もあるからです。特にシステムの一部を置き換えるようにソフトウェアを使っている場合に、アップグレードすると、インストール後にソフトウェアの誤動作で何も操作できなくなってしまう可能性もあります。また、長期間にわたって利用されてきたWindowsには、多数のサービス、多数の常駐プログラムが動作していて、システムの起動や動作に影響を与えている場合も少なくありません。このような状態を引き継いでも、ハードウェアが同一ならば、状態があまり変わらないばかりか、かえって遅くなってしまう可能性さえあります。そのため、クリーンインストールを行うケースは、すれなりにことも多かったのです。
パーティション作成インストール
「パーティション再作成インストール」は、最も完全に、元のWindowsの影響を排除できる方法です。このインストールでは、ハードディスク内のパーティションをすべて削除してパーティションを再度作成します。これは、パーティションテーブル形式の変更などを行う場合に必用な作業でもあります。パーティションが作成されると、基本的に、そこに記録されていた情報はすべて失われます。また、メーカー製のマシンでは、PCを購入時の状態に戻すための「回復」パーティションなどもあり、これらも削除されることで、一切消えてしまいます。このため、このインストール方法は、特別な場合にのみ行います。たとえば、ファームウェアとしてUEFIが動作している場合にパーティションテーブル形式をMBR形式からGPT形式に変換するような場合です。
また、注意する必要があるのは、「無償アップグレード」にならないインストール方法があることです。「パーティション再作成インストール」(Boot&Inst)では、必ず、Windows 10のインストールメディアからシステムを起動してインストールを行うことになり、この場合は、「無償アップグレード」になりません。また、Windows 10のインストール後に、元のWindowsに戻せるのは、「完全アップグレード」と「上書きインストール」(ただし、SETUPまたはMCTからの場合のみ)だけです。
デバイスドライバの対応
もう1つ注意する点は、デバイスドライバのインストールです。Windows 10にも従来のWindowsと同じくPlug & Play機能で必要なデバイスドライバを自動で組み込む機能がありますが、従来のWindowsに比べるとデバイスの判定能力に差があり、「完全アップグレード」以外では、インストール後にドライバが組み込まれなかったデバイスが残ることがあります。これは、完全アップグレードでは、アップグレード元のWindows 7/8のドライバがそのまま引き継がれますが、それ以外のインストールでは、インストール時にデバイスの判定が行われドライバのインストールが行われるからだと思われます。このため、完全アップグレード以外では、デバイスドライバなどをあらかじめ用意しておく必要があります。このことを考えると、現在のファイルが残る「上書きインストール」は、比較的有利です。多くの場合、デバイスドライバパッケージなどがフォルダに保存してあることが多く、またあらかじめそのようなフォルダを作っておくこともできるからです。どのデバイスが「不明なデバイス」になるのかは事前に予測ができず、最悪ネットワークが利用できない可能性もあります。「クリーンインストール」や「パーティション再作成インストール」の場合、アクセス可能なUSBメモリや光学ディスクなどでドライバ類を用意する必要があります。
インストール方法による違い
上で述べたように、Windows 10には現時点では4つのインストール方法があります(企業向けのボリュームライセンスの場合を除く)が、以下ではこれらのインストール方法にの、メリット、デメリットについて検討しておきましょう。
- Windows Updateによる方法(WU:Windows Update)
- メディア作成ツールを使う方法(MCT:Media Creation Tool)
- Windows 10インストールメディアを使う方法(SETUP:Setup Command)
- Windows 10インストールメディアでシステムを起動して行う方法(Boot&Install)
Windows 10では、前に解説した4つのタイプのインストールをすべてを行うことができますが、インストール方法によって、可能なタイプと不可能なタイプがあります(表1)。
表1:インストールタイプ
| WU | MCT | SETUP | Boot&Inst | |
|---|---|---|---|---|
| 完全アップグレード | ○ | ○ | ○ | × |
| 上書きインストール | × | ○ | ○ | ○*1 |
| クリーンインストール | × | ○ | ○ | ○*2 |
| パーティション作成インストール | × | × | × | ○ |
WU:Windows Update、MCT:Media Creation Tool、SETUP:Setup Command、Boot&Inst:Boot and Install
[*1] パーティションを削除しなければファイルが残る。
[*2] パーティションを削除すれば、ファイルは完全に消える。
Windows Updateによるインストール
Windows Updateを使う方法は、無償アップグレードでは、最も簡単な方法です。現時点ならば、「Windows 10を入手」(Get Windows 10)というプログラムがすでにWindows 7/8のマシンに対して組み込まれています。このプログラムを使い、Windows 10へのアップグレードを「予約」しておくと、準備ができ次第、Windows 10へのアップグレードプログラムがWindows Updateに配布されます。
ただし、この方法では、いつアップグレードが可能になるのかが、ユーザー側では不明なことです。メーカー製のWindows 7/8プレインストールPCの場合、アップグレードの可否は、検証などが行われ、メーカーがアップグレード可能と判断したことをマイクロソフトに連絡します。そのうえで、マイクロソフトによりアップグレードのタイミングが設定されます。簡単にいえば、メーカー製のPCでは、ある程度検証が済み、ドライバーの提供などが見えてから行われるので、基本的には、問題がないことを確認したうえでアップデートが行われることになります。
つまり、他の方法では、ユーザーがある程度のリスクを負う必要がありますが、Windows Updateの場合、メーカー側での検証などが行われたあとなので、何か問題が発生するリスクが小さいというメリットがあります。ハードウェア構成やインストールしてあるソフトウェアなどの問題もあるため、リスクをゼロにすることはできませんが、ある程度安心して行える方法です。もし、PCに何かトラブルがあっても自力解決する自信がなければ、Windows Updateを待つのが一番いいでしょう。
なお、この方法では、インストールのタイプを選択することができず、現在のWindows 7/8にインストールしたアプリや設定などを引き継ぐ「完全アップグレード」しか行えありません。いわゆるクリーンインストールなどが行いたければ、他の方法を選択する必要があります。
メディア作成ツールを使う方法
メディア作成ツール(Media Creation Tool)は、マイクロソフトが配布している、Windows 10用のソフトウェアです。このツール(以下MCTと略す)は、Windows 10へのアップグレード作業やWindows 10インストールメディア(ISOファイルとUSBメモリ)の作成機能を持ちます。なお、このMCTによるインストールは、MCTがインストールイメージのダウンロードを行ったあと、自動的にその中にあるSETUP.EXEを起動するようになっています。このため、MCTによるインストールで可能なことは、すべて後述のSETUP.EXEと同じです。
このツールの一番のメリットは、Windows Updateと違って、アップグレードのタイミングや方法をユーザーが選択できることです。Windows Updateになんの通知が来ていなくても、このMCTを使うことで、今すぐWindows 10へのアップグレードが行えます。前述のようにMCT自体は、インストールイメージをダウンロードするだけなので、具体的なメリット、デメリットに関しては、後述のSETUP.EXEの場合を参照してください。
MCTでは、インストールを行うたびに、インストールイメージをダウンロードします。このための時間が必要で、同じエディションにアップグレードするマシンが複数ある場合、ダウンロード時間が無駄になるという問題があります。このような場合には、MCTを使い、ISOファイルを作成するか、USBメモリにインストールイメージを書き込み、その中にあるSETUP.EXEを使ってインストールを行います。
ただし、光回線などを利用できる場合、ダウンロード時間は数分程度で、繰り返したからといって苦痛になるような時間でもありません。また、ダウンロードを自動でやってくれるため、手軽です。このため、2台程度なら、MCTをそれそれのPCで起動してインストールしてしまってもいいでしょう。
Windows 10インストールメディアを使う方法(SETUP.EXE)
MCTなどを使い、ISOやインストール用USBメモリを作成したのち、Explorerなどを使って、インストールメディア中にあるSETUP.EXEをWindows 7/8上で起動することで、アップグレードなどが可能になります。なお、現在の状況を引き継いでWindows 10をインストールするためには、必ず既存のWindowsが動作している状態でSETUP.EXEを起動しなければなりません。後述しますが、DVDなどのインストールメディアでPCを起動してWindows 10のインストールを行っても、すでにインストールされていたWindowsのライセンスを引き継ぐことはできません。
SETUP.EXEを利用するインストールでは、すべての設定を引き継ぐ「完全アップグレード」以外に「上書きインストール」や「クリーンインストール」が行えます。また、どの方法を使っても、元のWindows 7/8がライセンス認証されていれば、きちんと無償アップグレードとなります。
前述のMCTとの違いは、MCTが自分でインストールイメージをダウンロードできるのに対して、SETUP.EXEの場合、MCTなどを使って、1回インストールイメージをダウンロードしなければならない点です。この点で作業が2段階となります。ただし、インストールイメージがあるということは、同じエディションへのアップグレード作業が複数のPCであっても、ダウンロードを何回も繰り返す必要がない点はメリットとなります。1回インストールしたあと、再インストールする可能性もあるようなら、MCTを使って、ISOファイルを作成し、これを使ってインストールを行うのが簡単でしょう。
なお、SETUP.EXE(およびMCT)でのインストールでは、Windows 10のインストールを取り消し、元のWindows 7/8に戻すことができます。このため、万一、Windows 10が気に入らなくても、元に戻すことができます(Windows 10の「設定」アプリで「更新とセキュリティ」→「回復」から実行できる)。ただし、この機能はWindows 10のインストール後1カ月間のみの期間限定の機能で、「上書きインストール」(ファイルのみ引き継ぐ)か、「完全アップグレード」(アプリとファイルを引き継いだ場合)のみ有効になる機能です。
Windows 10インストールメディアでシステムを起動して行う方法
MCTなどを使いISOファイルを入手したら、これを使ってインストールメディアを作成することができます。たとえば、DVDに書き込めば、Windows 10インストールDVDディスクとなり、これを使って、まだオペレーティングシステムが何もないマシンにWindows 10をインストールすることが可能です。また、MCTでUSBメモリを作れば、光学ドライブのないマシンにもインストールできます。
ISOファイルから作られたDVDやUSBメモリは、PCを起動する機能があり、そこから自動的にインストーラーを起動します。
メリットは、このようにまだオペレーティングシステムも入っていないマシンにもインストールが可能な点と、インストール先となるパーティションの編集が行える点です。すでに起動しているWindowsからSETUP.EXEを実行した場合、パーティションテーブル形式を変更することはできず、既存のパーティションテーブルがそのまま使われます。
こうしたメリットはあるりますが、インストールイメージからPCを起動してWindows 10をインストールすると、どのような場合でも「無償アップグレード」にはならない点がデメリットです。前述のように1回Windows 10にアップグレードし、自動ライセンス認証が可能になったあとならば、パーティションをすべて削除しても(あるいはハードディスク自体を交換しても)、Windows 10をインストールしたあとライセンス認証が行われます。この点は十分注意したほうがよいでしょう。
どのインストール方法を選ぶべきか
先に述べたいくつかのインストール方法が、どのようなケースで利用されるのかをまとめると、以下のようになります。
- 新規自作マシン(またはこれに準ずるもの)
・Windows 7/8がインストールされていません。 - Windows 7/8がインストールされたマシン
・メーカー製プレインストールマシン
・自作PCとWindows 7/8のパッケージの組み合わせ
・Windows 7/8のライセンス認証が行われている必要がある - Windows 7/8が入っていたが、ハードディスク交換などでまっさらになったマシン
・ただしWindows 7/8のライセンスがあること - Windows XPなどWindows 7よりも前のWindowsがインストールされたマシン
新規自作マシンやWindow XPやVistaなどの古いOSが搭載されている場合((1)と(4))、Windows 10の製品パッケージ(あるいはDSP版)を購入のうえ、インストールを行います。このときには、パッケージに含まれるインストールメディアを使って「パーティション再作成インストール」および「上書きインストール」が可能です。インストール手順としては、(1)は「Windows 10インストールメディアでシステムを起動して行う方法」となり、(4)の場合は、「Windows 10インストールメディアを使う方法(SETUP)」または「Windows 10インストールメディアでシステムを起動して行う方法」が利用できます。なお、具体的な方法については、パッケージの説明書などを参照してください。ここでは具体的な方法としては扱いませんが、手順としては、以下の方法と同じになります。
- 「Windows 10インストールメディアを使う方法」
- 「Windows 10インストールメディアでシステムを起動して行う方法」
(2)の場合には、「完全アップグレード」、「上書きインストール」、「クリーンインストール」が可能です。具体的なインストール手順としては、
- Windows Updateによる方法
- メディア作成ツールを使う方法
- Windows 10インストールメディアを使う方法
が利用できます。ただし、無償アップグレードするためには、「Windows 10インストールメディアでシステムを起動して行う方法」でインストールしないことです。この方法では、Windows 7/8のライセンス認証情報を引き継がないため、インストールされたWindows 10はライセンス未認証の状態になってしまいます。
(3)の場合、基本的な手順としては、なんらかの方法でWindows 7/8を復元して、ライセンス認証されたWindows 7/8がインストールされている状態に戻す必要があります。戻すことができれば、(2)と同じ方法で「無償アップグレード」としてWindows 10をインストールすることができます。
もし、手元にWindows 7/8をインストールした製品パッケージが残っているなら、これを使って戻すか、回復ドライブやシステムバックアップが作成してあるのなら、これを使ってWindows 7/8を復元します。メーカー製のWindows 7/8がインストールされたPCの場合は、ライセンス認証が特殊な方法で行われるため、汎用のWindows 7/8のインストールイメージは利用できません。回復パーティションや回復ドライブが残っていない場合には、メーカーに問い合わせるなどしてWindows 7/8を復元する方法を探す必要があります。
自作マシンの場合には、Windows 7/8のパッケージを持っているはずです。これを使ってWindows 7/8をインストールして、パッケージ付属のプロダクトキーでライセンス認証を行います。インストールメディアを紛失した場合には、マイクロソフトのサイトからダウンロードすることが可能ですが、Windows 7/8のプロダクトキーが必要になります。プロダクトキーまで紛失してしまった場合には、どうすることもできありません。
多くのメーカー製マシン(や主要なマザーボードメーカー)では、Webサイトで自社製品のWindows 10サポート情報を公開しています。Windows 10へのアップグレード前には、こうしたサイトを事前に参照し、必要な情報やドライバーを入手されることをお勧めします。
Windows 10関連サイト
Windows互換性センター
http://www.microsoft.com/ja-jp/windows/compatibility/CompatCenter/Home
[マザーボードベンダー]
Gigabyte
http://www.gigabyte.jp/MicroSite/381/w10.html
http://www.gigabyte.jp/MicroSite/381/w10.html
Asus
http://www.asus.com/event/2015/osupgrade/JP/index.html
Asrock
http://www.asrock.com/support/download.jp.asp?cat=Drivers
MSI
http://event.msi.com/nb/2015/windows10/jp/
Intel
http://www.windows10update.com/windows-10-intel-drivers/
主要PCベンダー
レノボ「WINDOWS 10アップグレード対象製品」
https://support.lenovo.com/jp/ja/documents/ht103535
NEC「NECビジネスPCのWindows 10対応情報」
http://jpn.nec.com/products/bizpc/promotion/win10/updatelist.html
富士通「Windows 10アップグレード対応機種について」
https://azby.fmworld.net/support/info/20150626/
デル「Windows 10へのアップグレード」
http://www.dell.com/support/contents/jp/ja/jpdhs1/article/Product-Support/Self-support-Knowledgebase/Windows-Operating-Systems/windows-10-support/upgrade-to-windows-10
日本HP「HP PCのWindows 10対応について」
http://www8.hp.com/jp/ja/hp-news/press-release.html?id=2005844
日本HP「Windows 10へのアップグレード 互換性の確認」
http://www8.hp.com/jp/ja/ad/windows_10/upgrade.html
東芝「Windows 10 アップグレードサポート対象機種」
http://dynabook.com/assistpc/osup/windows10/target/index_j.htm
ソニー「Windows 10情報」
https://www.sony.jp/support/vaio/windows/10/
キヤノン「Microsoft Windows 10への対応状況」
http://cweb.canon.jp/e-support/os/windows10.html
エプソンダイレクト「Windows 10無償アップグレードのご案内」
http://shop.epson.jp/pc/other/win/win10/upgrade/
エプソン「エプソン周辺機器製品のMicrosoft Windows 10への対応について」
http://www.epson.jp/support/misc/windows10.htm
連載バックナンバー
Think ITメルマガ会員登録受付中
全文検索エンジンによるおすすめ記事
- メディア作成ツール(Media Creation Tool)とは
- Windows 10の再インストール
- 今すぐ! Windows 10のダウンロードとインストール
- Windows 10のインストールとアップグレード
- LifeKeeper for Windowsのインストール
- VMware vSphere Hypervisor(ESXi)のインストール
- Windows Server 2012 R2のインストール手順
- Windows Server 2012 R2でディスクを増設する
- VMware vCenter Server 6のインストール
- [実践編] Ubuntu Serverをスケールアウト型サーバーに配備する(後編)