Windows版ApacheにはMicrosoft Installer形式のインストーラが用意されていますので、インストール作業は簡単に行えます。
上記のサイトの「Apache HTTP Server 2.0.55 is the best available version」から「Win32Binary (MSI Installer): 」のリンクをクリックして「apache_2.0.55-win32-x86-no_ssl.msi」をダウンロードします。
ダウンロードした「apache_2.0.55-win32-x86-no_ssl.msi」をダブルクリックすると、インストーラが起動するので、あとはウィザードにしたがって進めてください。インストールの途中でインストール先を聞かれますが、本稿ではデフォルトの設定で進めて構いません(注2)。
※注2:
デフォルトのインストール先は「C:\Program Files\Apache Group\Apache2」です。以降、このフォルダを「%APACHE_HOME%」と表記します。コマンドを入力する場合などは適宜読み替えて入力してください。
またサーバ情報設定は表1を参考に設定してください(図4)(注3)。
| 項目 |
概要 |
| Network Domain |
localhost |
| Server Name |
localhost |
| Administrator's Email Address |
自分のメールアドレス |
Install Apache HTTP Server 2.0 programs and
shortcuts for |
for All Users |
表1:「Server Information」ダイアログへの入力項目
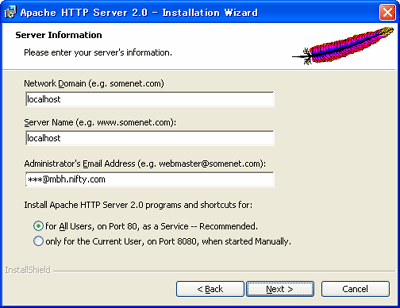
図4:「Server Information」ダイアログ (画像をクリックすると別ウィンドウに拡大図を表示します)
※注3:
これはローカル環境でApacheを利用する場合の設定です。インターネット上に公開する場合は適切なドメイン名ならびにホスト名を設定してください。
インストールが終わると右下のタスクトレイに「Apache Service Monitor」が立ち上がります(図5)。緑のアイコンが点灯していればApacheはすでに起動しています。

図5:Apache Service Monitor
もしApacheが起動していない場合には、アイコンを左クリックして「Apache2 → Start」を選択してください。なお停止/再起動もここから行えます。
起動していることが確認できたら、Apacheが正常に動作しているかどうか確認してみましょう。Apacheを起動した状態でWebブラウザから以下のURLにアクセスします。
http://(コンピュータ名またはIPアドレス)/
または、
http://localhost/
図6のような画面が表示されれば成功です。
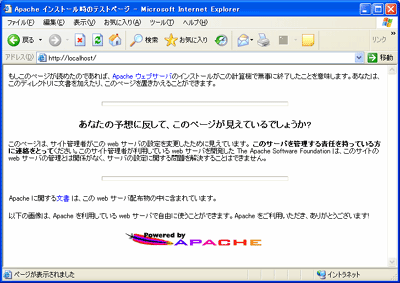
図6:Apacheのデフォルトページ (画像をクリックすると別ウィンドウに拡大図を表示します)
|