Windows版MySQLではインストーラ付のパッケージとインストーラなしのパッケージとが用意されていますが、本稿ではインストーラ付属のパッケージからインストールする方法について紹介します。
上記のサイトの「Windows downloads」の「Windows(x86)」から「Pick a mirror」のリンクをクリックして「mysql-4.1.15-win32.zip」をダウンロードします。ダウンロードが終わったら「mysql-4.1.15-win32.zip」を任意のフォルダに展開し、その中にある「setup.exe」をダブルクリックするとインストーラが起動しますので、あとはウィザードにしたがって進めてください。
このとき途中でインストールオプションやインストール先のディレクトリを聞かれますが、ここではデフォルトの設定で進めてかまいません(注4)。
※注4:
デフォルトのインストール先は「C:\Program Files\MySQL\MySQL Server 4.1」です。以降、このフォルダを「%MYSQL_HOME%」と表記します。コマンドを入力する場合などは適宜読み替えて入力してください。
またこのときMySQL.comへのユーザ登録の情報も聞かれますが、ここでは各自の情報を入力してください(図7)。
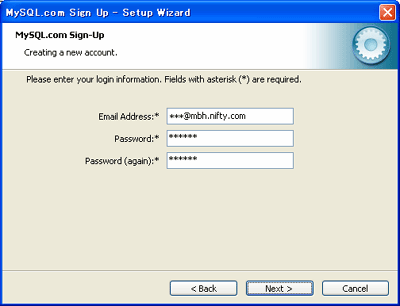
図7:「MySQL.com Sign-Up」ダイアログ (画像をクリックすると別ウィンドウに拡大図を表示します)
インストールが完了すると、次にMySQLサーバ設定用のGUIツール「Configuration Tool」が起動します。こちらの設定ウィザードでも、基本的にデフォルトの設定で進めてかまいません(注5)。
※注5:
前バージョンのサービス「MySQL」がすでに存在する場合には、これを手動であらかじめ削除しておく必要があります。サービスの削除には、コマンドプロンプトから「mysqld-nt.exe --remove」で行うことができます。
設定を進める際には、次の2点に注意してください。まず1つはroot権限を持つユーザ(root)のパスワードを聞かれますので、適切なパスワードを入力すること。本稿では「root」とします(図8)。

図8:Configuration Toolの「Set the security options」ウィンドウ (画像をクリックすると別ウィンドウに拡大図を表示します)
もう1点はCharacter Setの設定で「Manual Selected Default Character Set/Collection」から「sjis(シフトJIS)」を選択することです。
ここまできたらインストールは完了です。正しくインストールできたかどうかを確認してみましょう。インストール直後の状態でMySQLは起動されているはずです(注6)。
※注6:
MySQLの起動・停止は「コントロールパネル → 管理ツール → サービス」から「MySQL」を右クリックし、表示されたコンテキストメニューから行うことができます。
それではコマンドプロンプトから以下のように入力してください。パスワードを聞かれるので、先ほど設定した「root」を入力します。
> "%MYSQL_HOME%\bin\mysqladmin" -u root -p ping
図9のような結果が表示されればMySQLは正常に動作していますので、インストールは完了です。
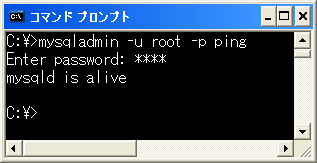
図9:MySQLの動作確認
|