 |

|
| ビジネスの道具としてのデータベースFileMaker Proを使う |
第3回:利用者やシーンにあわせて柔軟に変更できるレイアウト
著者:パステル 井上 利幸 2006/8/22
|
|
|
| 前のページ 1 2 3 4 次のページ
|
 |
| 簡単に選択できる画面のデザイン
|
次に画面のデザインを選択します。ほとんどのスタイルで画面と印刷が分かれていますが、印刷ではボディパートのバックが白になります(図5)。
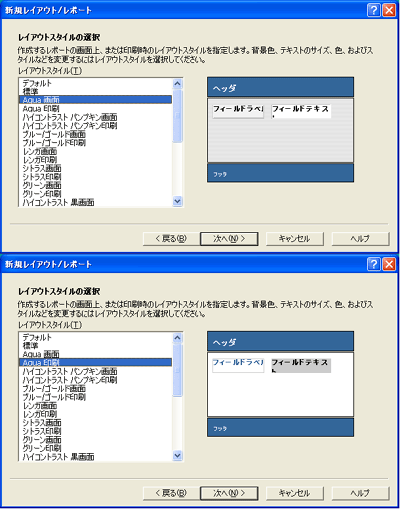
図5:Aqua印刷とAqua画面のスタイル表示 (画像をクリックすると別ウィンドウに拡大図を表示します)
今回はAqua画面を選択しました。そして次の画面では「ヘッダ・フッタ」の設定を行いますが、これらは画面表示では意味をさほど持たないため、ここでは設定せずに進みます。次の画面ではスクリプトを作成するかと聞かれますが、この「スクリプト」はFileMaker Proの重要な機能です。ExcelのマクロやSQL文と同じイメージでユーザの行動を記憶して再現するもので、集計の必要なレイアウトでは有効な機能です。
今回は単純に新しいレイアウトを作るだけなので「スクリプトを作成しない」を選択します。そして次の最終画面では「プレビューモードでレポートを表示」「レイアウトモードでレポートを表示」のどちらかを選択します。
FileMaker Proではいつでも自由にブラウズモード/レイアウトモード/プレビューモードを移動できますので、ここも深く考える必要はありません。できあがりを確認するために「プレビューモードでレポートを表示」を選択して「完了」ボタンを押します。そうすると、ここまで作成したレイアウトが用紙に印刷したときのイメージで表示されます(図6)。
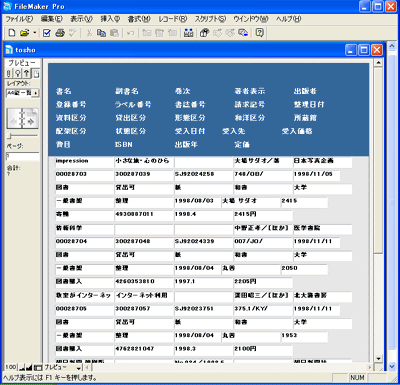
図6:アシスタントの設定だけで作成したレイアウト (画像をクリックすると別ウィンドウに拡大図を表示します)
|
| レイアウトの編集
|
最初に「ページの幅に合わせて折り返す」にチェックを入れたので、きちんとA4縦の用紙にすべてのフィールドが配置されていることがおわかりでしょうか。ただそれぞれのレコードの境界線がはっきりせず、書名欄が狭くて全体が表示できていません。このままでも使えないことはないのですが、もう少し見やすくしましょう。
それではレイアウトを編集します。モードタブからレイアウトタブを選択し、レイアウトモードに変更します。ここで表示されるのは1レコード分のレイアウトです(図7)。
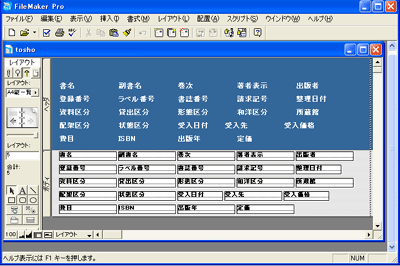
図7:1レコード分のレイアウト (画像をクリックすると別ウィンドウに拡大図を表示します)
レイアウトモードで表示すると、表示されるのは1レコード分のフィールドだけになり、ブラウズモードとプレビューモードでは1レコードがボディ数繰り返し表示されます。この表レイアウトでは編集は1レコード分だけとなり、レコードがある分すべてこの1レコード分のレイアウトを繰り返して使用します。しかし1明細ごとに見出しがあっても見づらいので、見出し文と明細部分を分離して扱うようになっています。
FileMaker Proの表レイアウトの基本は「ヘッダ」「ボディ」「フッタ」の3種類であり、用紙や画面の上から最初に「ヘッダ」部分を置きます。そして画面か用紙の一番下に「フッタ」を置き、残った部分が「ボディ」となります。
レイアウト編集の際には、フィールドをいったん別の場所に移動する必要があります。現在の画面では少々狭いので、最初にボディ部分(FileMaker Proではボディ部分をパートと呼びます)を広げます。
パートを広げる方法は簡単で、各パートの一番下の部分をマウスでクリックし、カーソルの形が変わったところで下の方へマウスをドラッグするだけです(図8)。通常のウィンドウのサイズ変更と同じように、ウィンドウの一番下の部分を選択してマウスボタンを押したまま下に引っ張ります。
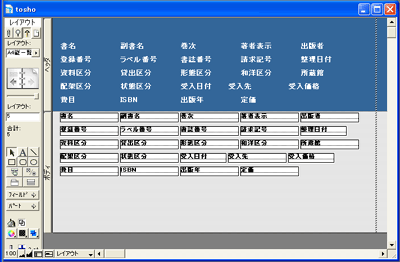
図8:パートのサイズ変更 (画像をクリックすると別ウィンドウに拡大図を表示します)
|
前のページ 1 2 3 4 次のページ
|

|

|

|
著者プロフィール
有限会社パステル 井上 利幸
代表取締役
丸善株式会社で図書館システムを構築しながら、コンピュータ専門誌でExcelやFileMakerの記事を執筆していた。情報系のシステムでみんなが使えるツールを構築する仕事を得意とする。現在はITシステムや情報系システム構築のコンサルタントも引き受けている。
|
|

|
|
|