 |
|
|
| 前のページ 1 2
|
 |
| ユーザ管理
|
サーバにインストールされた各種アプリケーションを利用するのは、管理者アカウントではなく一般ユーザです。一般ユーザは管理権限がありませんが、アプリケーションを利用するユーザであり、サーバのハードウェア、アプリケーション資源を使うことができます。ここでは、最も基本的な一般ユーザの追加手順を述べます。
ユーザの追加は、useraddコマンドで行います。一般ユーザの多くはホームディレクトリを持ちます。ホームディレクトリを作成する場合は、useraddコマンドに-mオプションを付加します。
一般ユーザtestuserをホームディレクトリ付きで作成するには、以下のようにします。
# useradd -m testuser
これで一般ユーザとしてtestuserが作成されます。ユーザがサーバを利用するには、ログインという手続きが必要ですが、ログインにはパスワードが必要となります。ユーザにパスワードを作成するには、passwdコマンドを使います。一般ユーザtestuserにパスワードを付与するには、以下のようにします(図3)。
# passwd testuser
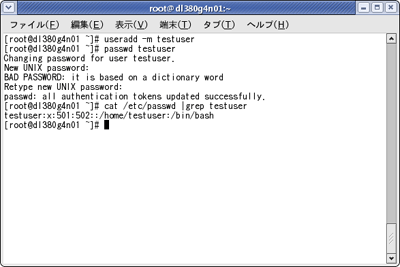
図3:パスワードの付与 (画像をクリックすると別ウィンドウに拡大図を表示します)
パスワードは2回入力します。一致していない場合はパスワードの付与に失敗しますので、同じものを入力してください。パスワードを付与すると、そのパスワードを使ってログインすることが可能となります。
Testuserアカウントが作成されているかどうかは、/etc/passwdファイルを確認します。
# cat /etc/passwd |grep testuser
するとtestuserという文字列で始まる行が作成されているので、testuserアカウントが作成されていることがわかります。このとき、ユーザIDとグループID、ホームディレクトリを注意深く確認します。Red Hat Enterprise Linuxにでは、ユーザの識別、グループの識別をID によって行います。
上記の例では、testuserアカウントはユーザIDに501が割り当てられています。またグループIDとして502が割り当てられており、testuserがどのグループに所属しているかを確認しておくことをお勧めします。
これはUNIXやLinux系のOSの特徴ですが、グループ単位でファイルへのアクセスやユーザの管理を行うことが多いため、正しいグループに所属しているのかを確認しておかないと、一般ユーザが許可されていないデータにアクセスするという事故を起してしまう可能性があります。したがって、作成したユーザがどのグループに所属しているのかを必ず確認するようにしてください。
|
| ユーザがログインできるかの確認
|
作成したtestuserアカウントでサーバにログインできるかを確認します。リモートに存在するPCなどからsshでログインできる環境があればそれでよいですが、サーバ1台しかない場合でも、sshコマンドで確認できます。
sshをつかってサーバ上に作成した一般ユーザtestuserのログイン可否を確認するには、以下のようにします(図4)。
# ssh -l testuser localhost
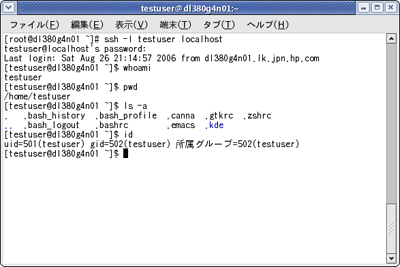
図4:ユーザのログイン可否 (画像をクリックすると別ウィンドウに拡大図を表示します)
これは、testuserアカウントでローカルホストであるサーバにsshログインを試みるコマンドです。これにより、先ほど設定したパスワードでログインできるかどうかをテストできます。
ログインできたら、本当にtestuserでログインしているのかをwhoamiコマンドで確認します。whoamiコマンドは、自分がいまどのアカウントになっているのかを示してくれます。さらにログイン直後のカレントディレクトリが、testuserアカウントのホームディレクトリである/home/testuserになっているかを確認します。
そのためにはログイン直後にpwdコマンドを入力するか、あるいは下記のコマンドを入力します。
# echo $HOME
さらにtestuserアカウントのホームディレクトリに、ドットで始まるファイル名を持った.bashrcやbash_profile等が存在しているかを確認します。whoamiコマンドで自分がどのユーザになっているかの他に、idコマンドで、ユーザID、グループIDを確認しておくことをお勧めします。idコマンドの出力と、/etc/passwdファイルで定義された値でログインできているか、整合性を確認する作業が必要です。
以上で、testuserアカウントがRed Hat Enterprise Linuxを利用することが可能となりました。testuserアカウントで利用が許されているアプリケーションなどを起動して、Linuxシステムを利用してみましょう。
|
前のページ 1 2
|

|

|
著者プロフィール
日本ヒューレット・パッカード株式会社
古賀 政純
2000年よりUNIXベースのHAクラスタシステム及び、科学技術計算システムのプリセールスに従事。並列計算プログラミング講習会などを実施。その後、大手製造業及び官公庁系の大規模Linuxクラスタの導入、システムインテグレーションを経験。現在は、大規模エンタープライズ環境向けのLinuxブレードサーバ及びHP Serviceguard for Linux(HAクラスタソフトウェア)のプリセールスサポート、システム検証を担当している。毎日、Linuxサーバと寝食を共に(?)しています。
|
|

|
|
|