 |
|
|
| 前のページ 1 2 3
|
 |
| アクションの設定
|
今回は例として、/etc/passwdのチェックサムに変化があった場合にアラートメールを送信する設定を説明します。
/etc/passwdのチェックサムのアイテムとトリガーの設定はUnix_tテンプレートに含まれています。アクションを設定した後でユーザの追加を行い、実際にメールが送信されるところまでを確認してみましょう。
「Configuration → Actions」をクリックし、右上のドロップダウンリストから「Send Message」を選択して「Create Action」ボタンをクリックします。
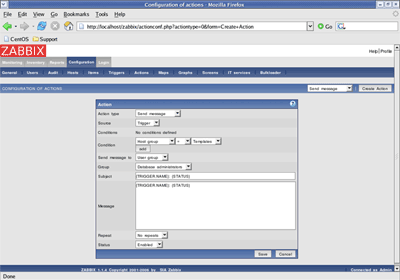
図4:アイテムの設定 (画像をクリックすると別ウィンドウに拡大図を表示します)
図4の内容を以下のように設定し、「Save」をクリックします。
| Action Type: |
Send Message |
初期状態のまま |
| Source: |
Trigger |
初期状態のまま |
| Condition: |
|
「Host = localhost」と「add」をクリック |
| Condition: |
|
「Trigger = /etc/passwd has been changed on server localhost」と設定して「add」をクリック |
| Condition: |
|
「Trigger value = ON」と設定して「add」をクリック |
| Send message to: |
Single user |
|
| User: |
Admin |
|
| Subject: |
{TRIGGER.NAME}: {STATUS} |
初期状態のまま |
| Message: |
{TRIGGER.NAME}: {STATUS} |
初期状態のまま |
| Repeat: |
No repeats |
初期状態のまま |
| Status: |
Enabled |
初期状態のまま |
表3:アイテムの設定内容
これで、/etc/passwdファイルが変更された場合に「第3回:ZABBIXの基本的な監視設定」で設定したadminユーザのメールアドレスにアラートメールが送信されます。
|
| アラートメールを送信する |
では、実際にアラートメールを送信してみましょう。OSのコンソールから以下のコマンドを実行します。
# useradd test
/etc/passwdのチェックサムのデータ取得間隔はデフォルトで10分に設定されているため、実際にユーザを追加してからアラートメールが送信されるまでには、しばらく時間がかかります。
その間、トリガーがどのような動きをするかを確認するために、「Monitoring → Triggers」の画面を開いておきましょう。実際にデータを取得してトリガーがTRUEの状態になると、図5のように/etc/passwdが変更されたことが表示されます。
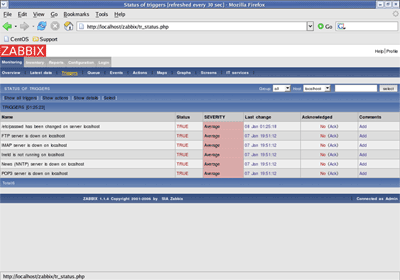
図5:トリガーの一覧画面で状況を確認 (画像をクリックすると別ウィンドウに拡大図を表示します)
続いて、メールが送信されたかどうかを確認します。メールクライアントを実行すると、以下のようなメールが届いているはずです。
差出人: zabbix@localhost
件名: /etc/passwd has been changed on server localhost: ON
本文: /etc/passwd has been changed on server localhost: ON
送信されるメールのタイトルと本文は、アクションの設定の「Subject」と「Message」の内容が記述されます。初期状態では、ともに「{TRIGGER.NAME}: {STATUS}」となっており、それぞれトリガー名とトリガーの状態に置き換えられて送信されます。
アクションの設定では、上記以外にも日付や時刻、アイテム、トリガーの情報など様々なマクロを利用することができます。
|
| 次回は |
今回までに、ZABBIXの基本的な監視設定について解説しました。アイテムやトリガー、アクションの設定には、その他にも多くの機能がありカスタマイズすることができますが、その設定は同様の流れで行うことができます。
次回は、アクションのスクリプト実行機能を使い、日本語のアラートメールの送信方法とマップ/グラフ/スクリーンの各機能を利用する方法を説明します。
|
前のページ 1 2 3
|

|

|

|
著者プロフィール
ZABBIX-JP 寺島 広大
システムインテグレーション、ネットワーク運用管理を経験後、現在は某Linuxディストリビュータに勤務。顧客の監視システム構築の際にZABBIXを知り、仕事の傍らZABBIX-JP Webサイトの作成、管理を行っている。
|
|

|
|
|