 |

|
| Rubricksではじめる簡単・お手軽コミュニティポータル |
第2回:Rubricksのインストール
著者:アスタリクス 大西 正太 2006/12/4
|
|
|
| 前のページ 1 2 3 4
|
 |
| Rubricksの起動とアクセス
|
最後にRubricksの動作確認をしましょう。Rubricksは通常のRailsアプリケーションと同様にWebrickやSCGI、Mongrelなどの環境で起動が可能です。本連載では簡単に動作確認できるWebrickを用います。
コマンドプロンプトで「rubricks」フォルダの下に移動します。リスト5の白字部分を入力することでRubricksを起動することができます。起動までには数十秒かかる場合があります。
リスト5:Rubricksの起動
C:\tool\rubricks>ruby script\server -e production
=> Booting WEBrick...
=> Rails application started on http://0.0.0.0:3000
=> Ctrl-C to shutdown server; call with --help for options
[2006-11-15 18:31:34] INFO WEBrick 1.3.1
[2006-11-15 18:31:34] INFO ruby 1.8.4 (2005-12-24) [i386-mswin32]
[2006-11-15 18:31:34] INFO WEBrick::HTTPServer#start: pid=3824 port=3000
起動に成功したら以下のURLにアクセスしてみましょう。うまく起動できていればRubricksのトップ画面が表示されます(図8)。
http://localhost:3000/
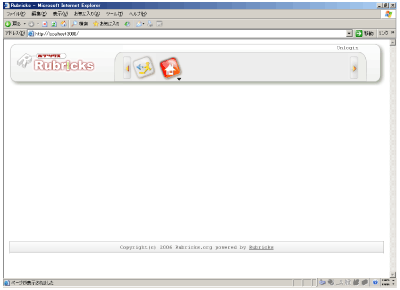
図5:Rubricksトップ画面 (画像をクリックすると別ウィンドウに拡大図を表示します)
|
| ログインと言語の切り替え |
Rubricksのインストール時の言語は英語です。動作確認を含める意味で言語を日本語に切り替えてみましょう。まずログインアイコンをクリックし、ログイン画面へ移動します(図6)。
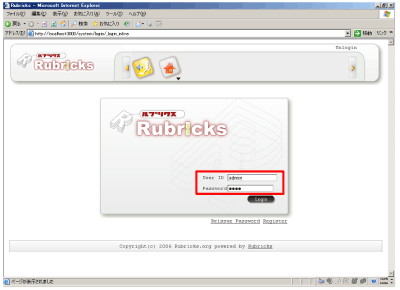
図6:ログイン画面 (画像をクリックすると別ウィンドウに拡大図を表示します)
ログイン画面のダイアログに下記の初期アカウントを入力してログインします。
表2:初期アカウント
ログインに成功したら、システムコンポーネントの横にある逆三角のアイコンをクリックしてサブメニューを表示し、「General Config」を選択してください(図7)。
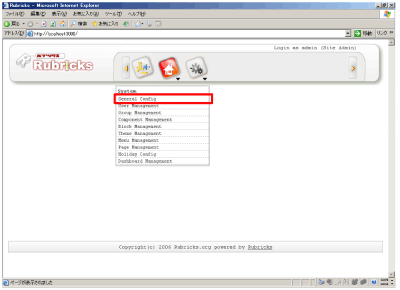
図7:詳細設定画面への移動 (画像をクリックすると別ウィンドウに拡大図を表示します)
表示された「Site」タブ内の「Default Language」を、「English」から「Japanese」に変更し、Submitボタンを押します(図8)。
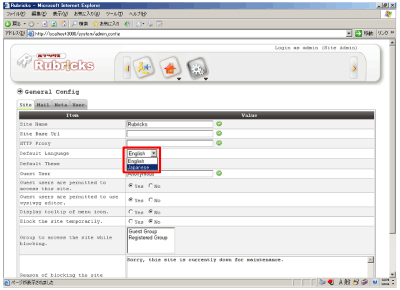
図8:詳細設定画面 (画像をクリックすると別ウィンドウに拡大図を表示します)
表示が日本語に変われば、Rubricksの正常動作確認は完了です(図9)。
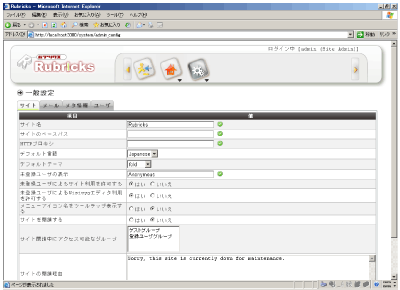
図9:日本語表示された詳細設定画面 (画像をクリックすると別ウィンドウに拡大図を表示します)
|
| 最後に |
今回はRubricksのインストール手順を紹介しました。Railsを導入したことがある方であればシンプルなインストール形式であると感じたかもしれません。
Rubricksはコンポーネントをインストールすることで、コミュニティポータルに関する様々な機能を利用できるようになり、その力を発揮していきます。そこで次回以降では、管理機能の利用方法や様々なコンポーネントの概要について紹介していきましょう。
|
前のページ 1 2 3 4
|

|

|

|
著者プロフィール
株式会社アスタリクス 大西 正太
JavaEEフレームワークの設計構築や開発プロセス策定などの業務を経て、現在は新規ビジネス創生に携わる。Ruby on Rails上に構築したオープンソースのCMS「Rubricks」(http://rubricks.org/)のコミッタ。
|
|

|
|
|