 |

|
| グループウェアはアレだけじゃない!dotProject徹底解剖! |
第2回:「dotProject」をインストールする
著者:上鍵 忠志 2007/1/11
|
|
|
| 前のページ 1 2 3
|
 |
| dotProjectのインストールと設定
|
次にdotProjectのインストールとdotProjectを運用するための最低限の設定を行います。
|
| dotProjectmのダウンロードとインストールをする |
dotProjectは元々海外のオープンソースソフトウェアですが、有志により日本語版の開発が行われています。今回はこの日本語版を使用します。dotProjectの日本語版は公式サイトからダウンロードすることができます。
本連載では、2006年12月26日現在の最新版であるバージョン2.0.4(日本語版バージョン2.0.4ja-02)をダウンロードしてインストールします。
以下のコマンドでホームにdotProjectをダウンロードします。
$ cd $HOME
$ wget http://www.dotproject.jp/archives/dotproject-2.0.4ja-02.tar.bz2
次にtarballを展開し、ドキュメントルートにコピーし、パーミッションの設定を行います。
$ cd $HOME
$ tar xjf $HOME/dotproject.tar.bz2
$ cd dotproject-2.0.4ja-02
$ cp -a * $HOME/docroot/dotproject.example.com/htdocs/.
$ $HOME/docroot/dotproject.example.com/htdocs
$ chmod o+w includes/ files/ files/temp/ locales/en/
|
| MySQLのアカウントとデータベースの準備 |
次にMySQLのアカウントを作成します。
mysqlコマンドでMySQLに接続し、下記のようなSQLを実行しアカウント名「dotowner」を作成します。「********」となっている部分は任意のパスワードを指定してください。
GRANT USAGE ON * . * TO 'dotowner'@'localhost' IDENTIFIED BY '********';
下記はパスワードを「dotpass」とし、mysqlコマンドで上記SQLを実行した例です。
$ /usr/bin/mysql -u root
Welcome to the MySQL monitor. Commands end with ; or \g.
Your MySQL connection id is 165 to server version: 4.1.20
Type 'help;' or '\h' for help. Type '\c' to clear the buffer.
mysql> GRANT USAGE ON * . * TO 'dotowner'@'localhost' IDENTIFIED BY 'dotpass';
Query OK、 0 rows affected (0.00 sec)
引き続きデータベース「dotproject」を作成し、先ほどのアカウント「dotowner」にそのデータベースに限り全権限を与えます。
CREATE DATABASE `dotproject` ;
GRANT ALL PRIVILEGES ON `dotproject` . * TO 'dotowner'@'localhost';
下記はSQLを実行した例です。
mysql> CREATE DATABASE `dotproject` ;
Query OK、 1 row affected (0.00 sec)
mysql> GRANT ALL PRIVILEGES ON `dotproject` . * TO 'dotowner'@'localhost';
Query OK、 0 rows affected (0.01 sec)
以上でデータベースの準備は完了です。
なお、MySQLにアプリケーションが接続するときはデフォルトで完全な特権を持っているrootで接続するべきではありません。特に理由がなければmysqlコマンドかphpMyAdminなどでdotProject専用のアカウントを作成し、そちらで接続をするようにしてください。
|
| インストーラによる設定 |
パーミッションの設定が終わったらWebブラウザでdotProjectのトップページにアクセスし、インストーラを実行します。インストーラを起動したら以下の設定を確認してください。
- 「Database Connectors」ではMySQL Supportがバツ(×)ではなくチェックになっており、MySQLのバージョンが表示されていること
- 「Check Directory and File Permission」の各項目がバツ(×)ではなくチェックになっていること
表3:インストーラ起動時の確認
正しく設定されていれば、「Start Installation」ボタンをクリックし、実際にインストーラを実行します。
|
| データベース設定画面 |
次にデータベースの設定を行います。先ほど作成したデータベースの情報を入力します。もしレンタルサーバや共有サーバを使用しており、業者よりデータベース情報が指定されている場合はここでその情報を入力してください。
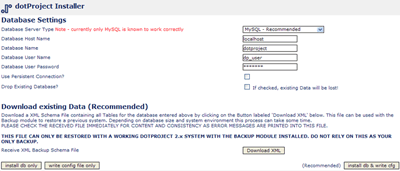
図1:インストーラのデータベース設定画面 (画像をクリックすると別ウィンドウに拡大図を表示します)
設定が終わったら「install db & write cfg」をクリックします。
|
| 設定ファイルの作成とデータベースの作成画面 |
パーミッションの指定とデータベースの指定を間違えていなければ、インストールは成功するでしょう。成功すると表示されるメッセージに「Database successfully setup」と「Config file written successfully」という内容が含まれています。
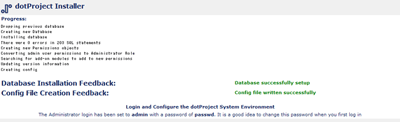
図2:インストーラのインストール成功画面 (画像をクリックすると別ウィンドウに拡大図を表示します)
インストールに成功したら、悪意を持ったユーザに再度インストーラを実行されないようにするために、installディレクトリを削除してください。
もし失敗した場合、メッセージをよく読み、前の画面に戻って設定内容を確認してください。インストール作業が中途半端に完了してしまうと、不完全なデータベースや設定ファイルが作成されてインストーラが実行できないことがあります。その場合、設定ファイル(includes/config.php)とデータベースの削除を行って再度インストールを試みてください。
|
| 終わり |
今回はdotProjectのインストール手順を紹介しました。次回はdotProjectを利用した簡単な情報管理を行っていきます。
|
前のページ 1 2 3
|

|

|
|
|

|
|
|