 |

|
| SeleniumでWebアプリケーションテストを自動化 |
第4回:テストの作成と実施(SeleniumCore−HTML前編)
著者:DTS 大田尾 一作 2007/7/19
|
|
|
| 前のページ 1 2 3 4
|
 |
| 動作確認
|
それでは作成したプロジェクトでSeleniumの動作確認をしてみましょう。
まずTomcatのコンテキスト定義を更新します。SeleniumTestプロジェクトを右クリックし、「Tomcatプロジェクト → コンテキスト定義を更新」を選択します。その後、Tomcatを起動します。
Webブラウザを起動し、以下のURLを入力してください。
http://localhost:8080/SeleniumTest/testhtml-it/index.html
Index画面が表示されればOKです。このIndex画面は今後結合試験を実施する際に頻繁に使うことになると思いますのでブックマークしておくとよいでしょう。
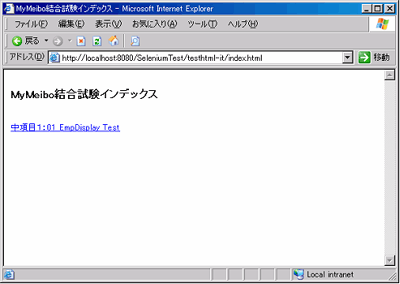
図4:結合試験Index画面
次にIndex画面で「中項目1」のリンクをクリックしてSeleniumテスト画面が表示されることを確認してください。別ウィンドウ(注1)で図5のような画面が表示されれば動作確認成功です。この画面はSeleniumCoreでテストを実行する画面で、TestRunnerと呼びます。
動作確認のポイントは以下2点です。
- TestRunner画面が表示されるか
- TestRunner画面の左上部に、中項目1のテストケース3つが表示されているか
表3:動作確認のポイント
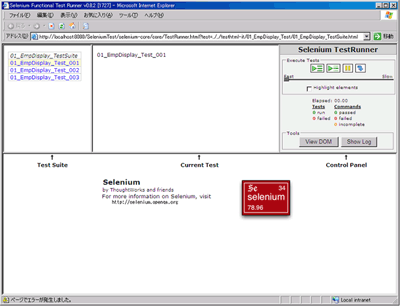
図5:TestRunner画面 (画像をクリックすると別ウィンドウに拡大図を表示します)
|
| TestRunner画面が正常に表示されない場合
|
もしTestRunner画面が正常に表示されない場合は、IndexやTestSuiteでのリンクの指定(パス名やファイル名)が間違っている可能性があります。ファイルの修正を行って、再度実施してみてください。
TestRunner画面が正常に表示されたら、画面左上部に表示されているテストケースのリンクをクリックしてみましょう。クリックしたテストケースに対して、01_EmpDisplay_Test_001〜003のHTMLファイルに記述した内容が画面上部中央に表示されます。もし01_EmpDisplay_Test_003をクリックしたのに、画面上部中央に表示された内容が01_EmpDisplay_Test_003でない(合致していない)場合は、テストケースのHTMLファイルの内容を確認してください。
またTomcatプラグインを使用している場合、TestSuiteやテストケースを修正した際にTestRunnerを一度閉じる必要はありません。TestRunner画面でリロードすれば修正が反映されます。
ここまで確認できれば、あとはテストケースのHTMLファイルに、それぞれの試験項目にそった内容を記述していけばよいだけです。
※注1:
これはIndexでのリンクでtarget="_blank"を指定しているためです。target="_blank"を指定せず、同じウィンドウ内で開くようにしてもかまいません。
|
 |
リモートサーバでテストを実施する場合
ローカルPCではなくリモートサーバ上にテスト対象アプリケーションがデプロイされている場合、SeleniumCore本体とテストケースをそのサーバにデプロイする必要があります。SeleniumTestプロジェクトのwarファイル(SeleniumTest.war)を作成し、リモートサーバにデプロイする手間がかかります。
その手順を簡単に説明します。
- Tomcatプラグインを利用して、SeleniumTest.warを作成する
- リモートサーバのTomcatマネージャ画面にアクセスし、Selenium.warをアップロードしてデプロイする(WARファイルの配備)
- リモートサーバ上のSeleniumTestのIndex・TestRunnerにアクセスする(例:http://192.168.0.1:8080/SeleniumTest/testhtml-it/index.html)
表4:SeleniumCore本体とテストケースをデプロイする手順
|

|
| TestRunner−SeleniumCoreのテスト実行画面
|
TestRunnerは大きくわけて上下2つに分割されています。上部はSeleniumのテストケースや制御を行う領域、下部はテスト対象のアプリケーションが表示される領域です。上部はさらに横3分割されています。
上部左側は「TestSuite」の表示領域です。SeleniumCoreでは基本的にTestSuite単位でテストを実施します。
上部中央は、テストを実施するテストケースの内容を表示する領域です。上部左側のTestSuite領域に並んでいる項目をクリックすると、中央部に表示される内容が変わります。ここにそれぞれのテスト項目(テストケース)の内容が表示されるわけです。
上部右側は、Seleniumのテスト実行制御を行う領域です。テストの実施や一時停止、ステップ実行などを指示するボタン、テストの実行速度を指定するスライドバー、そしてテストを実行した結果の統計表示などが配置されています。
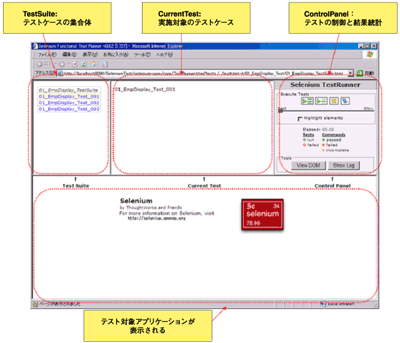
図6:TestRunner画面説明 (画像をクリックすると別ウィンドウに拡大図を表示します)
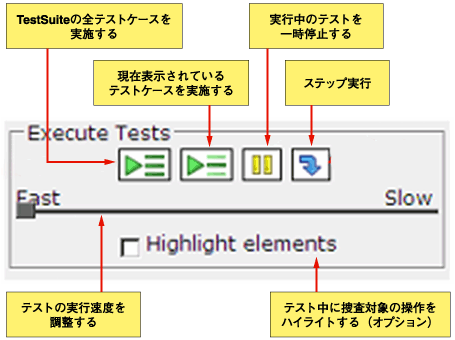
図7:ControlPanel部分説明
次回はいよいよテストケースを実際に記述していきます。
|
前のページ 1 2 3 4
|

|

|

|
著者プロフィール
株式会社DTS 大田尾 一作
技術SE部在籍。業務内容は、Java/Web開発に役立つ技術の調査・推進。Selenium関連では、開発コミュニティにリファレンスガイド日本語訳を寄贈。ブログ(http://d.hatena.ne.jp/otao/)にてSelenium最新情報、Tips等も掲載。
|
|

|
|
|