 |

|
| Red Hat Enterprise Linux 5の仮想化 |
第3回:Red Hat Enterprise Linux 5で簡単ゲストOS
著者:日本ヒューレット・パッカード 平 初 2007/6/22
|
|
|
| 前のページ 1 2 3 次のページ
|
 |
| 3.仮想化の方法の選択
|
もしもCPUに仮想化支援機能が搭載していれば、完全仮想化か準仮想化かを選べます。ここではさっくりと簡単にXenを試したいので完全仮想化を選びました(図5)。
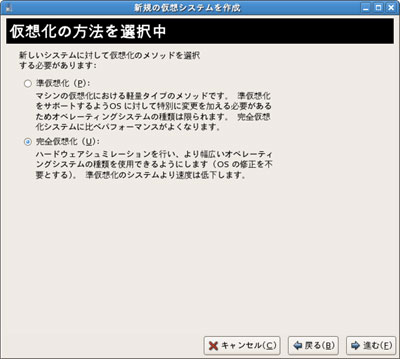
図5:仮想化の方法の選択 (画像をクリックすると別ウィンドウに拡大図を表示します)
|
| 4.インストールメディアの指定
|
CD/DVDのイメージファイルか、CD/DVDドライブを仮想マシンに直接接続するのかを選べます。今回はCD/DVDドライブから直接インストールします(図6)。
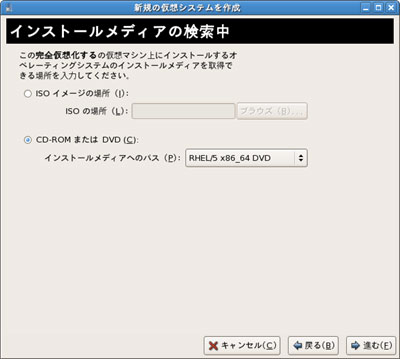
図6:インストールメディアの指定 (画像をクリックすると別ウィンドウに拡大図を表示します)
|
| 5.ストレージ領域の指定
|
仮想マシンに対して複数の方法でストレージ領域を割り当てることができます。ディスクパーティションや論理ボリュームを直接割り当てたり、ディスクイメージファイルを作成して割り当てることができます(図7)。
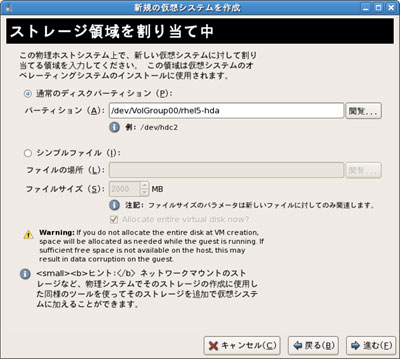
図7:ストレージ領域の指定 (画像をクリックすると別ウィンドウに拡大図を表示します)
今回はあらかじめ作成した論理ボリューム「/dev/VolGroup00/rhel5-hda」を指定しました。論理ボリューム作成コマンドの例は下記になります。
# lvcreate -L 4g -n rhel5-hda VolGroup00
|
| 6.メモリとCPUの割り当て
|
仮想マシンの起動するために最低限必要なメモリ量「VM Startup Memory」と最大のメモリ量「VM Max Memory」、割り当てる仮想CPU数「VCPU」を指定できます(図8)。
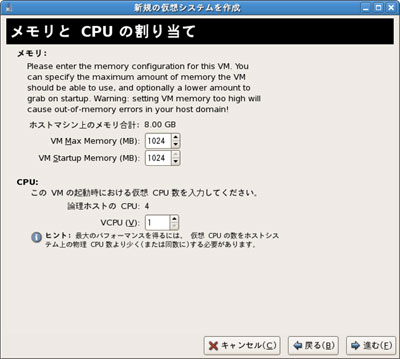
図8:メモリとCPUの割り当て (画像をクリックすると別ウィンドウに拡大図を表示します)
今回はメモリ量を1GB(1024MB)、仮想CPU数を1つにしました。
|
| 7.仮想マシンのスペック確認画面
|
作成する仮想マシンのスペックが正しければ、[完了]ボタンをクリックします(図9)。

図9: (画像をクリックすると別ウィンドウに拡大図を表示します)
|
前のページ 1 2 3 次のページ
|

|

|

|
著者プロフィール
日本ヒューレット・パッカード株式会社 平 初
テクニカルセールスサポート統括本部 ESSビジネス推進本部
Bladeビジネス推進部 BladeSystem SWAT
仮想化技術を啓蒙するため、2006年に日本ヒューレット・パッカードへ転職。いつもはHP BladeSystem c-Classおよび仮想化技術を含む提案支援を主に扱っている。セミナーや客先訪問で忙しい毎日を送っている。
|
|

|
|
|