 |

|
| Red Hat Enterprise Linux 5の仮想化 |
第3回:Red Hat Enterprise Linux 5で簡単ゲストOS
著者:日本ヒューレット・パッカード 平 初 2007/6/22
|
|
|
| 前のページ 1 2 3
|
 |
| 8.仮想マシンの起動
|
しばらくすると見覚えのあるインストーラの画面が表示されます(図10)。
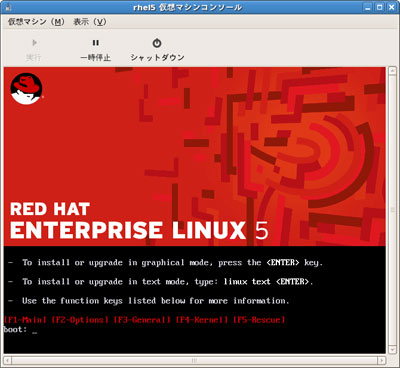
図10:仮想マシンの起動したところ (画像をクリックすると別ウィンドウに拡大図を表示します)
あとは通常通りインストール作業を進めて行ければ終了です。もしインストールを行ったことがない方は、事前に以下のページをご覧ください。
|
| Windowsもインストール可能
|
Red Hat Enterprise Linux 5では正式にサポートされていませんが、Xenの完全仮想化機能自体は、Windows XPやWindows Server 2003を動かすことができます。また、仮想マシンを使ってサーバマシン上で、インターネット番組を見ることも可能です(図11、図12)。
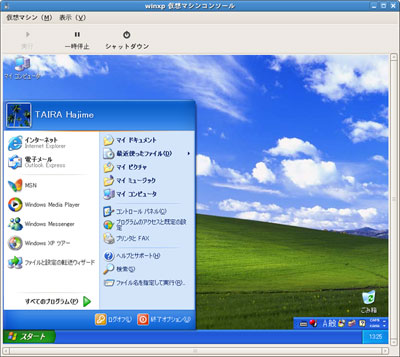
図11:Windows Server 2003が起動しているところ (画像をクリックすると別ウィンドウに拡大図を表示します)
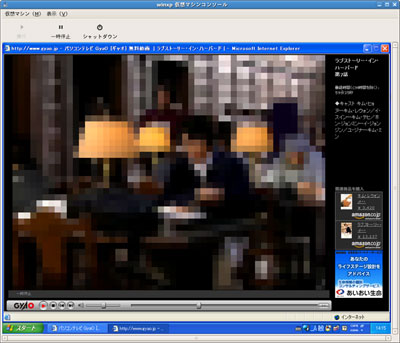
図12:インターネット番組を見ることもできる (画像をクリックすると別ウィンドウに拡大図を表示します)
|
| Windowsをインストールするコツ
|
今回、紹介した手順と同じく仮想マシンを作成しますが、ただ1点インストール時にコツがあります。
CD-ROMから起動し、「Press F6 if you need to install a third party SCSI or RAID driver...」とメッセージが出ている時に、すばやくF5キーを押します(図13)。
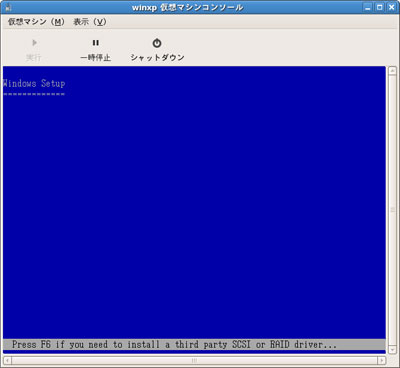
図13:メッセージが出ている時に、すばやくF5キーを押す (画像をクリックすると別ウィンドウに拡大図を表示します)
次にコンピュータータイプの選択画面が表示されるので、「Standard PC with C-Step i486」を選択します。あとは通常通りにインストールします(図14)。
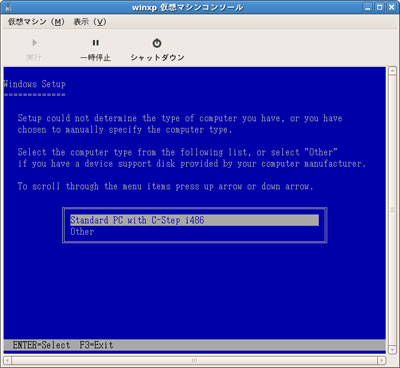
図14:「Standard PC with C-Step i486」を選択する (画像をクリックすると別ウィンドウに拡大図を表示します)
|
| 次回は
|
今回はRed Hat Enterprise Linux 5でゲストOSをインストールする流れをお伝えしました。次回は最後となりますが、コマンドラインでXen環境を管理する方法について紹介します。
|
前のページ 1 2 3
|

|

|

|
著者プロフィール
日本ヒューレット・パッカード株式会社 平 初
テクニカルセールスサポート統括本部 ESSビジネス推進本部
Bladeビジネス推進部 BladeSystem SWAT
仮想化技術を啓蒙するため、2006年に日本ヒューレット・パッカードへ転職。いつもはHP BladeSystem c-Classおよび仮想化技術を含む提案支援を主に扱っている。セミナーや客先訪問で忙しい毎日を送っている。
|
|

|
|
|