 |

|
| 初体験 TOMOYO Linux! |
第5回:TOMOYO GUIとTOMOYO Linuxの素敵な関係
著者:日本データコム 平坂 透 2007/7/17
|
|
|
| 前のページ 1 2 3
|
 |
| 接続先サーバのTOMOYO Linuxをチェック
|
続いて接続先のサーバがTOMOYO Linuxで動作しているのか、また動作しているTOMOYO LinuxがTOMOYO GUIでサポートしているバージョンかをチェックし、結果を表示します。
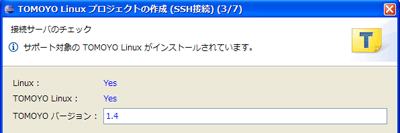
図4:TOMOYO Linuxのバージョンチェック (画像をクリックすると別ウィンドウに拡大図を表示します)
問題がなければ次へ進み、「TOMOYO Linuxの設定」ページが表示されます。
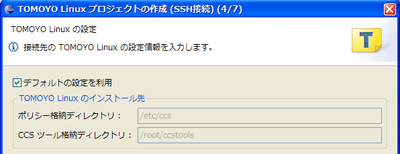
図5:TOMOYO Linuxの設定 (画像をクリックすると別ウィンドウに拡大図を表示します)
ここでは接続先ホストのTOMOYO Linuxにあわせた各種情報を設定します。なお、TOMOYO Linuxのインストールと設定を「第2回:TOMOYO Linuxの導入とアクセス制御を初体験」の手順通りに行った場合には変更の必要はありません。
続く「ポリシーとリソースのダウンロード」ページでは、現在のTOMOYO Linuxの各ポリシーとプロファイル情報をローカルにダウンロードします。
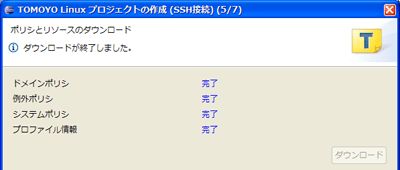
図6:ポリシーとリソースのダウンロード (画像をクリックすると別ウィンドウに拡大図を表示します)
「ダウンロード」ボタンの押下でダウンロードがスタートします。ダウンロードが済んだリソースは「完了」と表示され、すべてのリソースのダウンロードが完了すると「次へ」ボタンが押下できるようになります。
|
| 「マネージャドメインの登録」ページ
|
マネージャドメインとはTOMOYO Linuxのポリシーの追加や削除などを行うことができる特別な権限を持ったドメインもしくはプログラムのことです。このTOMOYO GUIプラグインからは、専用のマネージャドメインを介してポリシーの編集を行います。
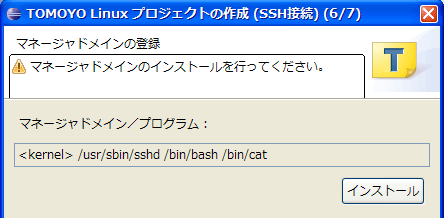
図7:マネージャドメインの登録
TOMOYO GUI 用のマネージャドメインは自動的に決定されて「マネージャドメイン/プログラム」欄に表示されます。ここでは単に「インストール」ボタンをクリックしてください。
マネージャドメインのインストールができれば、プロジェクトの作成は完了です。「終了」ボタンを押下するとウィザードが終了し、作成したプロジェクトが自動的に開始されます。そして、Eclipseのエディタ領域(画面中央部)にTOMOYO GUIのホーム画面が表示されます。
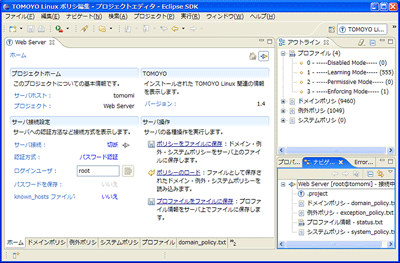
図8:Eclipseで表示されたTOMOYO GUIのホーム画面 (画像をクリックすると別ウィンドウに拡大図を表示します)
|
| 次回は
|
次回は、TOMOYO GUIを使ってWebサーバのポリシーを作成する手順について解説します。
|
前のページ 1 2 3
|

|

|

|
著者プロフィール
日本データコム株式会社 平坂 透
数年前からセキュアOS「SELinux」を使いはじめ、その高い壁と格闘する日々を送る。平成18年よりTOMOYO Linuxプロジェクトに参加。主に「TOMOYO GUI」の開発を担当しつつ、最近はセキュアOSが少しずつ身近になってきたことを実感している。
|
|

|
|
|