再起動後は、ホスト名およびドメイン名の設定の画面が表示されます。「ホスト名」と「ドメイン名」をそれぞれ入力し、「DHCPでホスト名を変更する」のチェックを外して、「次へ(N)」ボタンをクリックしてください。
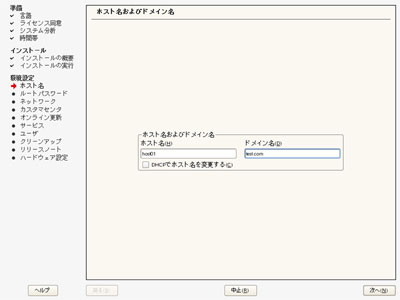
図16:YaST(ホスト名およびドメイン名の設定) (画像をクリックすると別ウィンドウに拡大図を表示します)
rootのパスワード設定の画面が表示されますので、rootのパスワードを入力して「次へ(N)」ボタンをクリックしてください。
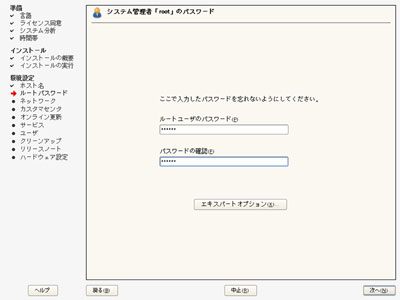
図17:YaST(rootのパスワード設定) (画像をクリックすると別ウィンドウに拡大図を表示します)
参考情報
rootのパスワード設定で、「簡単すぎるパスワード」「英語の大文字小文字が混在しないパウワード」などを設定した場合は、警告のダイアログが表示されます。おすすめしませんが、そのまま進めてもインストールすることは可能です。

図18:YaST(パスワード警告ダイアログ) (画像をクリックすると別ウィンドウに拡大図を表示します)
次に、ネットワーク設定の画面が表示されます。ここでは、ファイアウォールやネットワークインタフェースやVNCリモート管理の設定方法が確認できます(インストール後にも確認可能)。今回はファイアウォールを使わない設定にします。ファイアウォール記述部の「使う」リンクをクリックしてください。
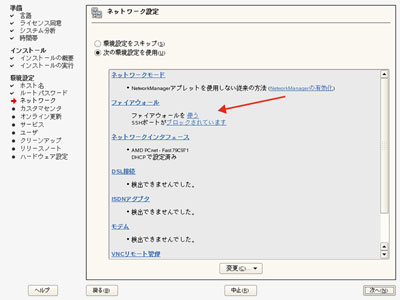
図19:YaST(ネットワーク設定) (画像をクリックすると別ウィンドウに拡大図を表示します)
ファイアウォール記述部が「ファイアウォールを使わない」になっていることを確認して、「次へ(N)」ボタンをクリックします。
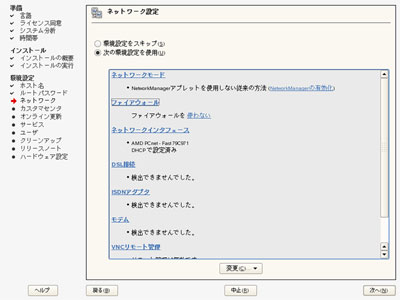
図20:YaSTでファイアウォールの設定を確認 (画像をクリックすると別ウィンドウに拡大図を表示します)
参考情報
SLES10は、デフォルトで、ネットワークインターフェースカードの1枚目をDHCPとして設定します。
するとインターネット接続テストの画面が表示されますので、選択のラジオボタンで「テストをスキップする」を選択し、「次へ(N)」ボタンをクリックしてください。
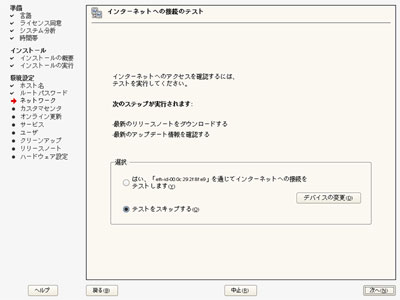
図21:YaST(インターネット接続テスト) (画像をクリックすると別ウィンドウに拡大図を表示します)
インストールの設定画面が表示されたら、「環境設定をスキップ」を選択して「次へ(N)」ボタンをクリックします。
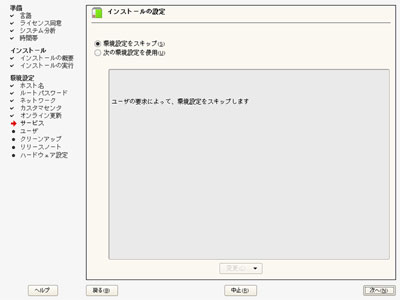
図22:YaST(インストールの設定) (画像をクリックすると別ウィンドウに拡大図を表示します)
ユーザ認証方法選択の画面が表示されますので、「ローカル(/etc/password)」が選択されていることを確認し、「次へ(N)」ボタンをクリックしてください。
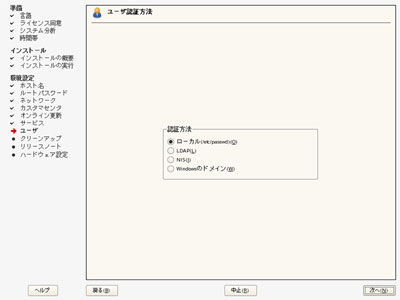
図23:YaST(ユーザ認証方法選択) (画像をクリックすると別ウィンドウに拡大図を表示します)
新規のローカルユーザの作成画面が表示されます。今回は、以下の通りユーザを作成します。
ユーザのフルネーム:novell
ユーザ:novell
パスワード:novell
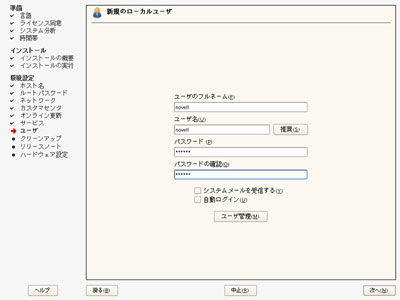
図24:YaST(ユーザの作成) (画像をクリックすると別ウィンドウに拡大図を表示します)
リリースノートの画面が表示されますので、内容を確認して「次へ(N)」ボタンをクリックしてください。
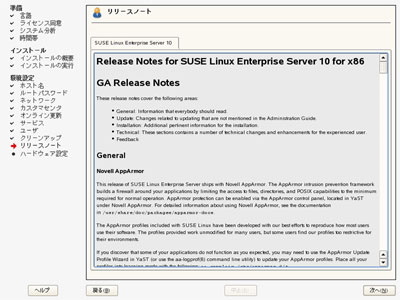
図25:YaST(リリースノート) (画像をクリックすると別ウィンドウに拡大図を表示します)
参考情報
リリースノートには、新しく対応したデバイス、新機能、および既知の問題点などが記述されています。実施の導入の際は御一読することをお勧めします。
ハードウェア設定の画面が表示されます。今回は、そのまま「次へ(N)」ボタンをクリックしてください。
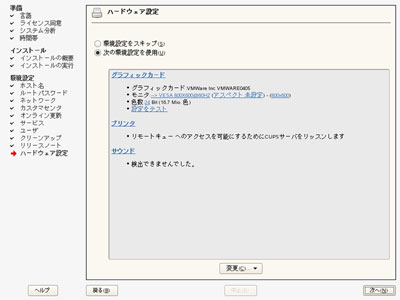
図26:YaST(ハードウェア設定) (画像をクリックすると別ウィンドウに拡大図を表示します)
参考情報
自動的に認識されたグラフィックカード、プリンタ、およびサウンドカードの設定が表示されています。自動認識に誤りがあれば、それぞれ適切な設定に変更してください。
最後にインストール完了の画面が表示されますので、「完了(E)」ボタンをクリックしてください。以上でセカンドステージが終了し、インストール作業が完了します。
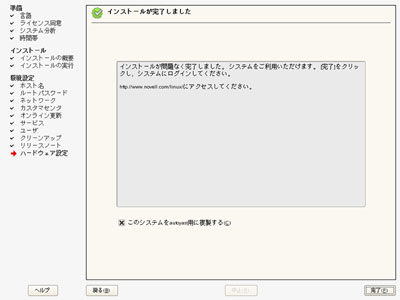
図27:YaST(インストール完了) (画像をクリックすると別ウィンドウに拡大図を表示します)
しばらくすると、ログイン画面が表示されます。
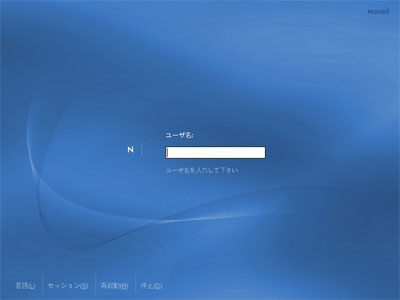
図28:ログイン画面 (画像をクリックすると別ウィンドウに拡大図を表示します)
|