第2回の今回は、SUSE Linux Enterprise Server 10(以下、SLES10)のインストールついて、Xen環境の導入を前提に解説していきます。今回は、SLES10のCDからのインストールを体験しましょう。インストールはNFSを用いたネットワーク経由で行い、Xenの動作に必要なパッケージをあらかじめインストールしておきます。
まず、SLES10のCD1からPCを起動します。図1の画面になったら、自動起動する前に「下矢印」キーを1回押してください(20秒以内に、矢印キーを押さないと、ハードディスク上のOSが起動しますので注意してください)。
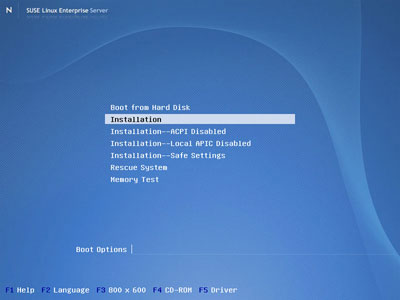
図1:ブート直後 (画像をクリックすると別ウィンドウに拡大図を表示します)
次に「F2」キーを押し、インストール時のデフォルト言語を選択します。今回は「日本語」を選択してください。

図2:ブート直後(言語選択) (画像をクリックすると別ウィンドウに拡大図を表示します)
「F4」キーを押し、インストール方法を選択します。今回は「NFS」を選択してください。
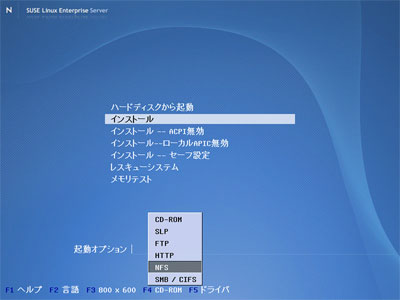
図3:ブート直後(インストール方法選択) (画像をクリックすると別ウィンドウに拡大図を表示します)
NFSインストールダイアログが表示されますので、サーバ、ディレクトリを入力して、「Enter」キーを押します。今回は以下の通り入力してください。
サーバ:192.168.100.24
ディレクトリ:/install/SLES10

図4:ブート直後(NFSインストールの設定) (画像をクリックすると別ウィンドウに拡大図を表示します)
画面上で「インストール」が選択されていることを確認し、「Enter」キーを押します。するとインストールが開始されます。
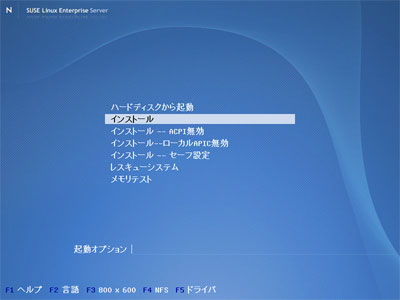
図5:ブート直後(インストール開始) (画像をクリックすると別ウィンドウに拡大図を表示します)
参考情報
ハードウェアベンダーから別途ドライバが提供されている場合は、「F5(ドライバ)」キーを押してください。ドライバの適用方法の詳細は、ハードウェアベンダーが提供する情報をご確認ください。
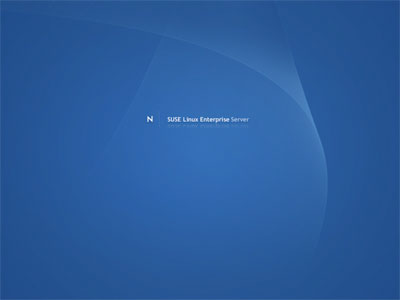
図6:ブート直後(インストーラ起動中) (画像をクリックすると別ウィンドウに拡大図を表示します)
参考情報
インストーラ起動中に「F2」キーを押すと起動メッセージを表示することができます。
|