 |
|
|
| 前のページ 1 2 3 次のページ
|
 |
| インストールの種類
|
CentOSをインストールする目的によって「ワークステーション」もしくは「サーバ」のどちらかを選択するかが変わります。各種設定に自信のある方はカスタムを選んでかまいません。
サーバを構築することを目標にしてますが、ここではワークステーションを選択して次へ進んでください。ワークステーションを選ぶことで、様々な設定や管理をする手間を省いたり、GUI環境で操作を行うことができるようになります。
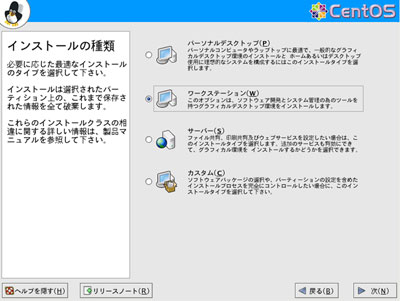
図3:インストールの種類 (画像をクリックすると別ウィンドウに拡大図を表示します)
|
| ディスクパーティションの設定
|
ハードディスクの容量を、どのディレクトリにどれだけの大きさで割り振るかを指定します。用途に応じて、様々な割り振り方があります。自動設定もできますが、今回は手動で設定します。
サーバを構築することを前提にしているため、次の表のように分けています。
| ディレクトリ |
パーティションの設定 |
| /boot |
128MB |
| swap |
1024MB(≒1GB) |
| /var |
全体の約50% |
| /usr |
2048MB(≒2GB) |
| / |
残り全て |
表:ディスクパーティションの設定
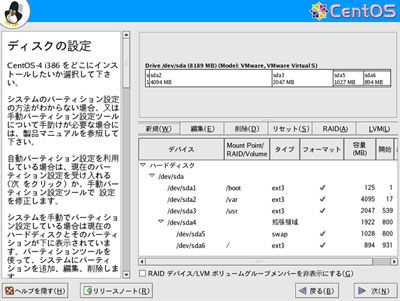
図4:ディスクの設定・パーティション設定後 (画像をクリックすると別ウィンドウに拡大図を表示します)
一般に、/bootは128MB〜256MB、swapは搭載メモリ量と同数(メモリが1GBなら1GB)で問題ないでしょう。またサーバとして使用する場合に、時間と共に徐々に肥大化していく「/var」は多めに確保しました。
|
| ブートローダーの設定
|
ここの設定では特に変更する必要はありません。「次へ」を押してください。
|
| ネットワークの設定
|
ネットワークについては、DHCPサーバからIPアドレスを自動的に取得する方法と、自分で設定する方法があります。一般的にサーバを構築する場合、IPアドレスは固定である必要があるので、DHCPサーバから不定のIPアドレスが割り振られないように手動で固定IPアドレスを設定します。
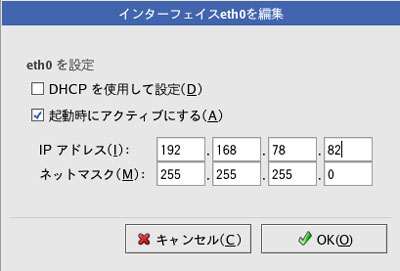
図5:インターフェースeth0を編集
図ではIPアドレスを192.168.78.82、ネットマスクを255.255.255.0に設定していますが、実際に試すときには皆様の環境に合わせて設定してください。
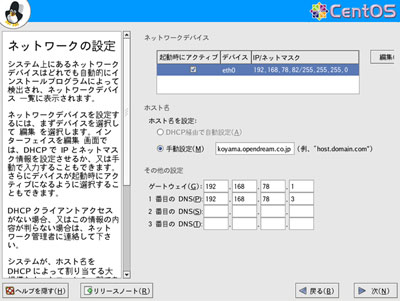
図6:ネットワークの設定 (画像をクリックすると別ウィンドウに拡大図を表示します)
ここではホスト名を手動設定にチェックし、ホスト名を入力しましょう。図では「koyama.opendream.co.jp」としてありますが、それぞれの環境に合わせて設定してください。ゲートウェイとDNSのアドレスも同様です。
|
| ファイアウォール設定
|
ファイアウォールとSELinux(Security Enhanced Linux)の設定を決めます。今回はそれぞれ「ファイアウォールなし」「SELinux無効」としておきます。なおインストール後に、設定を変更することが可能です。
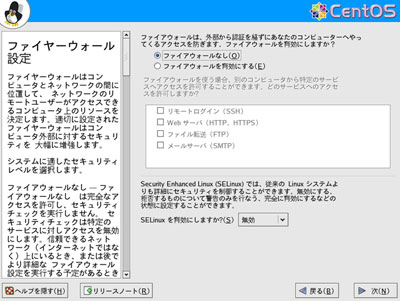
図7:ファイアウォール設定 (画像をクリックすると別ウィンドウに拡大図を表示します)
|
| 追加の言語サポート〜タイムゾーンの選択
|
言語が「Japanese」タイムゾーンが「東京」になっていることを確認して次へ進みましょう。
|
前のページ 1 2 3 次のページ
|

|

|

|
著者プロフィール
株式会社オープンドリーム 小山 健二
トレーナー
私立校の数学教師、教育事務を経て、この世界へ入り込むという異色の経歴の持ち主。教師と教育事務で培った教育観を技術教育の場に還元し、「とりあえずやってみようか?」の社風の下、仕事を仕事と思わないくらいに、のびのびと研究・開発そしてメインの教育事業に従事している。今のマイブームはRuby on RailsとJava。ソースコードの量が両極端な二者間で大いに揺れている。
|
|

|
|
|