 |
|
|
| 前のページ 1 2 3
|
 |
| rootパスワードを設定
|
ここでは「root(管理者)」のパスワードを設定します。サーバ構築にあたり、インストール作業はroot権限がなければできません。
他にもユーザの追加や削除、NICやネットワークの再起動などもroot権限で行います。rootパスワードは絶対に忘れないこと、漏洩しないことに注意しましょう。万が一、忘れてしまった場合の対処法については次回で紹介します。
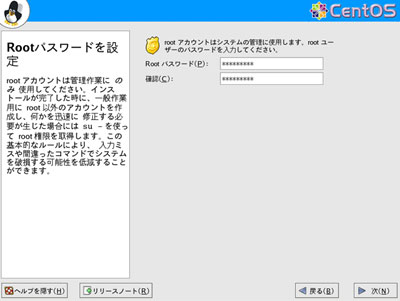
図8:rootパスワードを設定 (画像をクリックすると別ウィンドウに拡大図を表示します)
|
| パッケージインストールのデフォルト
|
コンピュータの中にインストールするパッケージを選択できます。カスタマイズするならば自由に選択することが可能となりますが、今回はデフォルトで選択されているものをインストールしましょう。サーバ構築に必要な部分のインストールや設定は、後日公開する応用編の連載をご参照ください。
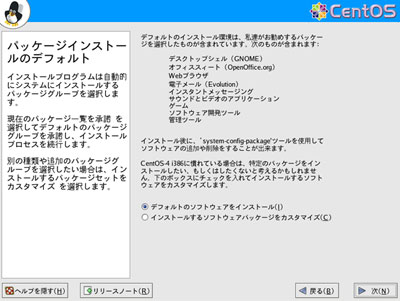
図9:パッケージインストールのデフォルト (画像をクリックすると別ウィンドウに拡大図を表示します)
|
| インストール準備完了〜インストール完了〜再起動後の各種設定
|
ここまできたら、あとはインストール開始のボタンを押すだけです。正常にインストールが完了したら次のような画面が表示されますので、再起動しましょう。
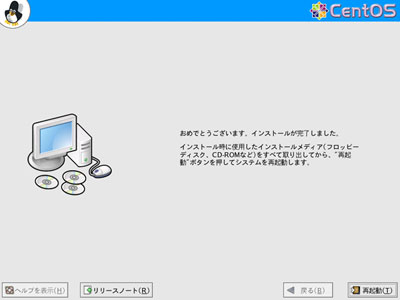
図10:インストール完了 (画像をクリックすると別ウィンドウに拡大図を表示します)
再起動後に最後のセットアップを行います。特に問題が発生しなければ、順に「次へ」のボタンを押下して進めましょう。
|
| システムユーザの登録
|
ユーザ登録をインストール時に行います。運用時の一般ユーザとしての作業は、このユーザでログインして行うこととして、必要に応じてroot権限でログインしましょう。
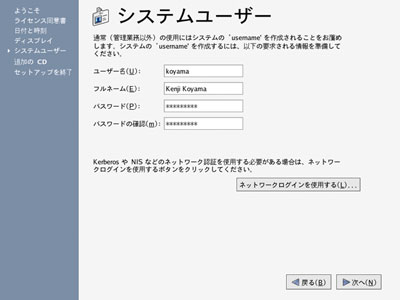
図11:システムユーザ (画像をクリックすると別ウィンドウに拡大図を表示します)
|
| セットアップ終了〜ログイン
|
以上でCentOSのインストール作業は終了となります。画面の手順通りに行えば難しいところはありません。では先ほど作成したユーザで試しにログインしてみましょう。
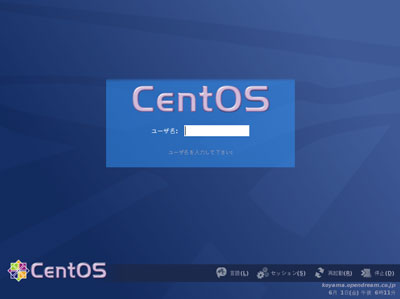
図12:ログイン画面 (画像をクリックすると別ウィンドウに拡大図を表示します)
第1回はここまでとなります。いかかでしょう、正常にインストールできたと思います。さて次回は、Linuxのコマンドについて紹介していきます。
|
前のページ 1 2 3
|

|

|

|
著者プロフィール
株式会社オープンドリーム 小山 健二
トレーナー
私立校の数学教師、教育事務を経て、この世界へ入り込むという異色の経歴の持ち主。教師と教育事務で培った教育観を技術教育の場に還元し、「とりあえずやってみようか?」の社風の下、仕事を仕事と思わないくらいに、のびのびと研究・開発そしてメインの教育事業に従事している。今のマイブームはRuby on RailsとJava。ソースコードの量が両極端な二者間で大いに揺れている。
|
|

|
|
|