 |
|
|
| 前のページ 1 2 3 4 次のページ
|
 |
| パーティションの設定
|
続いて、ハードディスクにパーティションを作成します(図6)。
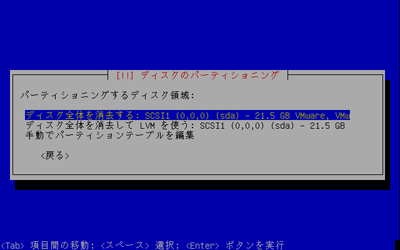
図6:ディスクのパーティショニング (画像をクリックすると別ウィンドウに拡大図を表示します)
パーティションをどのような構成にすべきかは、利用方法によって異なります。ここではパーティションの構成方法について詳しく述べませんが、多くの場合/home、/tmp、/varといったディレクトリを別パーティションとします。
テスト用にインストールする場合は、「ディスク全体を消去する」を選択して自動的にパーティショニングするよう指定してもよいでしょう。このオプションを選ぶと、自動的にルートパーティションとスワップパーティションの2つだけが作成されます。
また、「ディスク全体を消去してLVMを使う」を選べば、論理ボリュームマネージャ(LVM)を利用して自動パーティショニングが行われます。今回は詳しく解説しませんが、LVMを利用すれば、複数の物理ドライブをつなぎあわせて1つのパーティションとして利用したり、インストール後にパーティションのサイズを変更することが可能になります。
|
| 手動パーティショニングの方法
|
自分で好きなようにパーティションテーブルを編集するならば、「手動でパーティションテーブルを編集」を選びましょう。次のような画面に利用可能なディスクの一覧が表示されます(図7)。
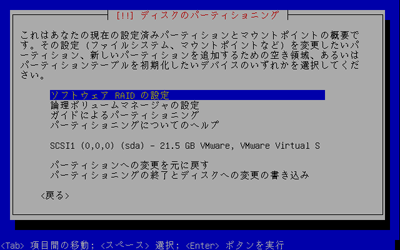
図7:手動でのパーティショニング (画像をクリックすると別ウィンドウに拡大図を表示します)
まずは、利用するディスクを選択してEnterキーを押します(この例では「SCSI1」からはじまる行)。すると、新しいパーティションテーブルを作成してよいか問われるので、「はい」を選択してEnterキーを押します。
前の画面に戻ると「空き領域」と書かれた行が追加されています。新しいパーティションを作成するには、この行を選択してEnterキーを押します。パーティションサイズの入力には、「GB(ギガバイト)」や「M(メガバイト)」といったサイズ指定のほか、「比率(%)」を用いることもできます。
サイズを入力した後、Tabキーを押して「続ける」を選びEnterキーを押します。さらに基本パーティションか論理パーティションのどちらかを選択してEnterキーを押して進みます。領域を使い切らない場合は、空き領域中の先頭と末尾のどちらにパーティションを作成するのかを問われます。通常、ルートパーティション(/)は先頭に作成します。
次に、作成するパーティションの設定を行います(図8)。
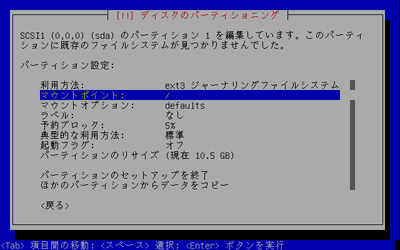
図8:パーティション設定 (画像をクリックすると別ウィンドウに拡大図を表示します)
利用方法の項目で、ファイルシステムのタイプを設定します。デフォルトは「ext3」となっています。スワップパーティションにする場合は、この行でEnterキーを押して「スワップ領域」を選択します。
次に、必要に応じてマウントポイントを変更します。ルートパーティション(/)は必ず作成しなければなりません。また、ルートパーティションの場合は起動フラグを「オン」にしておきます。その他の項目はほとんどの場合、初期状態のままでよいでしょう。設定後「パーティションのセットアップを終了」を選択してディスクの一覧画面に戻ります。
この手順を繰り返して、必要なだけパーティションを作成します。完了後、「パーティショニングの終了とディスクへの変更の書き込み」を選択してEnterキーを押し、確認画面で「はい」を選択してEnterキーを押します。
|
前のページ 1 2 3 4 次のページ
|

|

|

|
著者プロフィール
Ubuntu Japanese Team 小林 準
Ubuntuプロジェクトのオフィシャルメンバーで、Ubuntu Japanese Teamの代表として活動している。最近は、業務でUbuntuをサーバOSとして利用することも多くなってきた。著書に「独習Linux」(翔泳社、2007年1月)がある。
Webページ「Home | Jun Kobayashi」
http://junkobayashi.jp
|
|

|
|
|