DBCAを利用してデータベースを作成しましょう。
1.Windows のスタート・ボタンより、「データベース・コンフィギュレーション・アシスタント」を選択します。
「スタート」->「プログラム」->「Oracle . OracleDb10g_home1」->「コンフィグレーションおよび移行ツール」->「データベース・コンフィギュレーション・アシスタント」
2.Welcome 画面が表示されますので、「次へ」をクリックします。
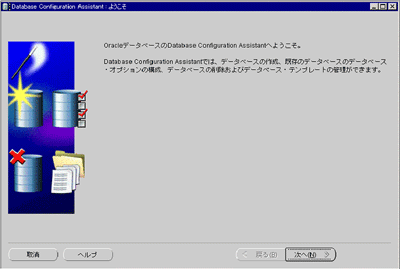
(画像をクリックすると別ウィンドウに拡大図を表示します)
3.操作を選択しますが、今回は「データベースの作成」を選択して、「次へ」をクリックします。
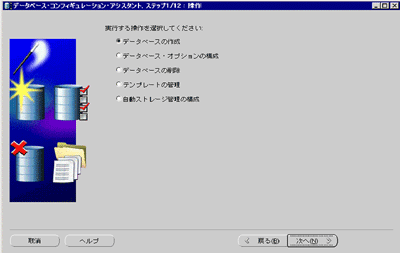
(画像をクリックすると別ウィンドウに拡大図を表示します)
4.テンプレートを選択する画面が表示されます。テンプレートとは、構成済みのデータベース設定のことです。商用のシステムではシステム要件にあわせて構成するため使用することは少ないと思われます。今回は汎用的な小規模データベースという事でテンプレートを使用します。「汎用」を選択し、「次へ」をクリックします。

(画像をクリックすると別ウィンドウに拡大図を表示します)
ポイント
本番のシステムでは既に表領域の設計等ができているはずですので、「カスタム・データベース」を選択して設計した内容に従ってデータベースを作成してください。
5.グローバル・データベース名を決定します。”名前.ドメイン名”としてグローバル・データベース名を付けます。ドメイン名はネットワーク・ドメイン名と一致しなくても構いません。「グローバル・データベース名」に値を入力すると、最初のピリオドまでが「SID」にも入力されます。例えば、「グローバル・データベース名」にora10g.jp.oracle.comと入力すると、「SID」に自動的にORA10Gと入力されます。今回は、「ORA10G」というSID名にて作成します。
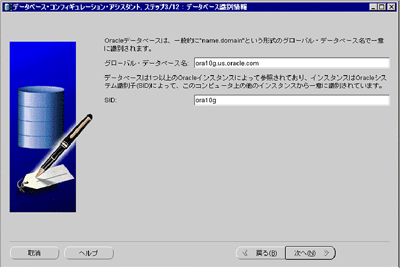
(画像をクリックすると別ウィンドウに拡大図を表示します)
6.データベースの管理方法を問い合わせる画面が表示されるが、とりあえずここでは、デフォルト設定のまま「次へ」をクリックします。

(画像をクリックすると別ウィンドウに拡大図を表示します)
7.パスワード管理の画面が表示されます。SYSはデータベースを起動/停止できる他、データベース管理のすべての権限を持っています。各ユーザーに対し個々に設定するか、全てのユーザーに同じパスワードを設定できます。今回は、全てのアカウントに対して「ORACLE」というパスワードを設定します。「次へ」をクリックします。
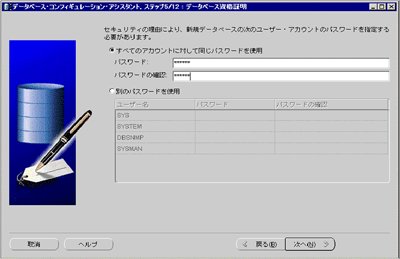
(画像をクリックすると別ウィンドウに拡大図を表示します)
8.データベースファイルをどのような形式にて作成するかを選択できます。今回はデフォルト設定のファイル・システムを選択して「次へ」をクリックします。
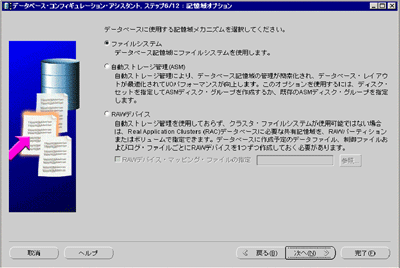
(画像をクリックすると別ウィンドウに拡大図を表示します)
|