9.データベース・ファイルを作成する場所を指定します。ここでは、デフォルトの「テンプレートのデータベース・ファイルの位置を使用」を選択し、「次へ」をクリックします。
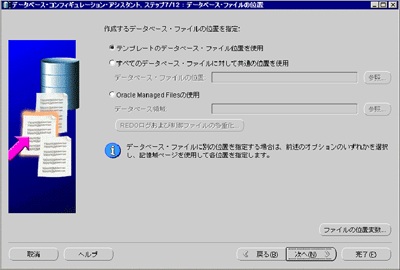
(画像をクリックすると別ウィンドウに拡大図を表示します)
ポイント
「カスタム・データベース」にてデータベースを作成した場合には、テンプレートとして保存しておくと同様のデータベースを作成する場合に便利です。
10.フラッシュバック・リカバリに利用する領域を指定します。ここではデフォルト設定のまま、「次へ」をクリックします。
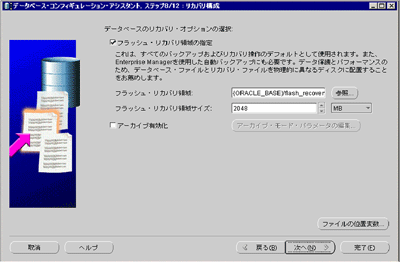
(画像をクリックすると別ウィンドウに拡大図を表示します)
11.サンプルをインストールするか選択する画面が出ます。本番環境では要らないのでインストールしませんが、ここでは、「サンプル・スキーマ」をチェックしてインストールするようにします。「次へ」をクリックします。
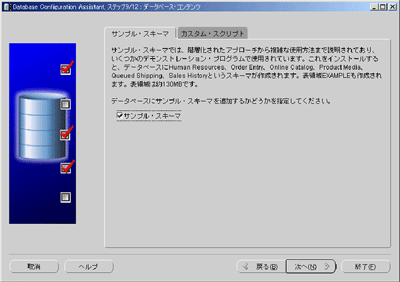
(画像をクリックすると別ウィンドウに拡大図を表示します)
12.初期化パラメータを設定する画面が表示されます。ここも今回は特に変更する必要はありません。そのまま「次へ」をクリックします。

(画像をクリックすると別ウィンドウに拡大図を表示します)
13.データベースを構成する制御ファイル、データファイル、REDOログファイルの場所などを変更することができます。今回は記述されているとおりの設定でも構いません。しかし、データベースのOracleのソフトウェアとデータベースの各構成ファイルを別々のディスクに配置しないとディスクへのI/O が集中してパフォーマンスのボトルネックになることがありますのでご注意ください。「次へ」をクリックします。
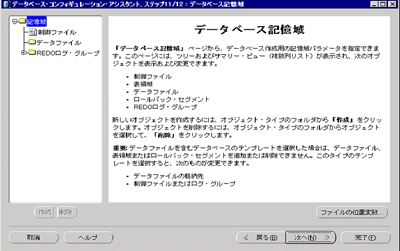
(画像をクリックすると別ウィンドウに拡大図を表示します)
14.今回の構成をテンプレートとして保存するか指定できます。今回は保存する必要はないので、そのまま「完了」をクリックします。
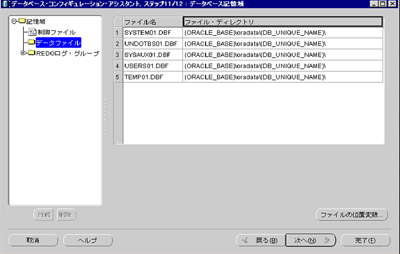
(画像をクリックすると別ウィンドウに拡大図を表示します)
15.今回の構成で作成されるデータベースのサマリです。確認したら「OK」をクリックしてデータベース作成を開始します。
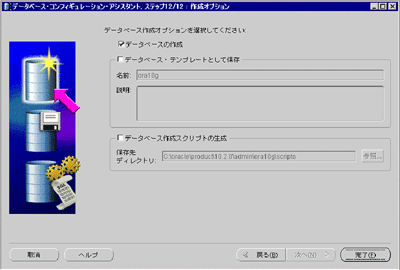
(画像をクリックすると別ウィンドウに拡大図を表示します)
ポイント
今回は、全ての項目を確認しながらDBCAを使用しましたが、特にデフォルト値で問題ない場合や、テンプレートが作成されているような場合は、ウィザードの途中にて「完了」をクリックすることにより、それ以降のウィザードのステップを省略することが可能です。
16.以下は、データベース作成中の実行画面です。
17.データベースの作成が終了すると、以下のように完了の画面が表示されます。「終了」をクリックすると作成画面が終了します。
ポイント
DBCAでデータベースを作成した場合、管理者用のユーザー以外のユーザーはロックされているので、UNLOCKする必要があります。UNLOCKの方法は、後で実習します。
18.DBCAにてデータベースを作成した後は、データベースは起動された状態になっています。
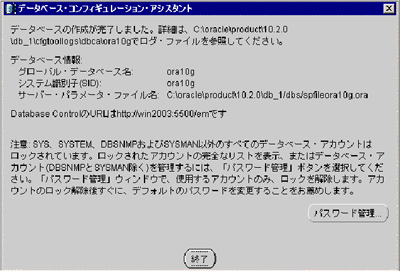
(画像をクリックすると別ウィンドウに拡大図を表示します)
|