 |
|
|
| 前のページ 1 2 3 次のページ
|
 |
| キーボードの選択画面
|
日本語キーボードを使っている場合は「日本語」を選択し、「次」ボタンをクリックします(図5)。
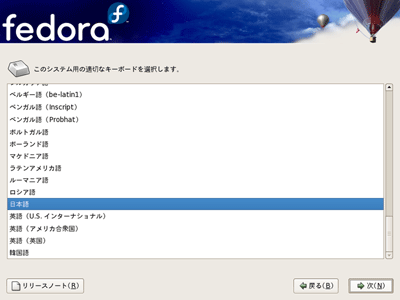
図5:キーボードの選択画面 (画像をクリックすると別ウィンドウに拡大図を表示します)
※注1:
新品のハードディスクにインストールする場合、初回のみ図6のような警告が表示されます。これはパーティションテーブルが存在しないだけなので「はい」ボタンをクリックします。
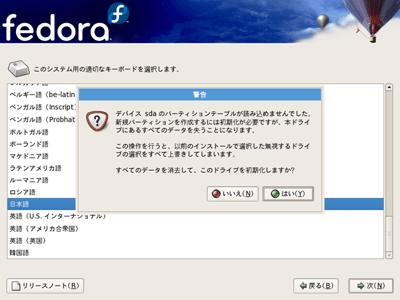
図6:ディスクのパーティションテープルの警告画面 (画像をクリックすると別ウィンドウに拡大図を表示します)
|
| パーティション設定画面
|
Fedoraのインストーラは最適なパーティションサイズを自動的に算出するので、「選択したドライブ上のすべてのパーティションを削除してデフォルトのレイアウトを作成します。」を選択して「次」ボタンをクリックします(図7)。この作業を行うとハードディスクの内容がすべて消去されるのでご注意ください。
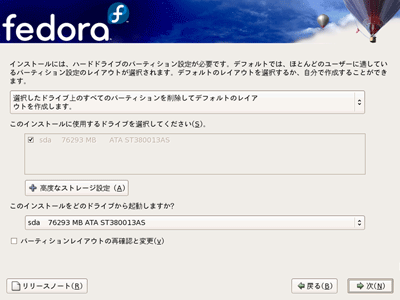
図7:パーティション設定画面 (画像をクリックすると別ウィンドウに拡大図を表示します)
なお、このときパーティション削除の確認のために警告画面が出ますが、ここでは「はい」ボタンをクリックします(図8)。
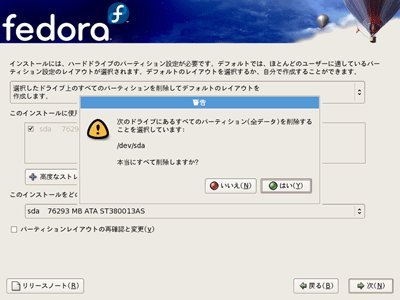
図8:パーティション削除の警告画面 (画像をクリックすると別ウィンドウに拡大図を表示します)
|
| ネットワークの設定画面
|
ネットワーク上にDHCP環境があれば「次」ボタンをクリックします(図9)。固定IP環境でIPアドレスを指定したい場合は「編集」ボタンをクリックします。
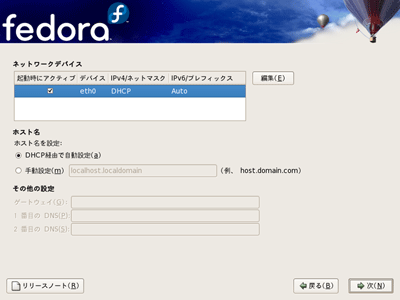
図9:ネットワークの設定画面 (画像をクリックすると別ウィンドウに拡大図を表示します)
IPアドレスを手動で入力する場合は「Manual configuration」にチェックし、「IP Address」と「Prefix(Netmask)」を入力します。IPv6環境でない場合は「Enable IPv6 support」を外してください(図10)。
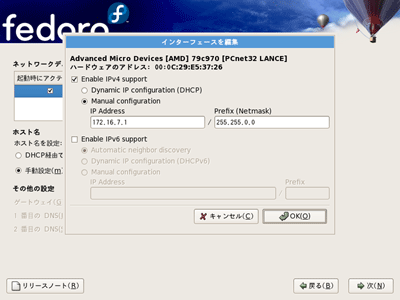
図10:IPアドレスを手動で入力する画面 (画像をクリックすると別ウィンドウに拡大図を表示します)
そのあとIPアドレスを手動で入力し、次にホスト名とゲートウェイやDNSのIPアドレスを入力して「次」ボタンをクリックします(図11)。
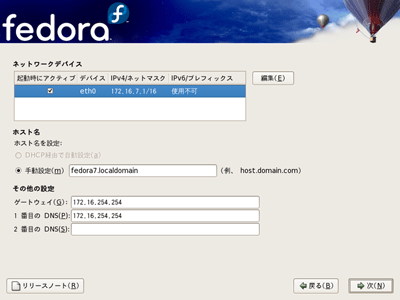
図11:ホスト名とゲートウェイ、DNSの入力画面 (画像をクリックすると別ウィンドウに拡大図を表示します)
|
前のページ 1 2 3 次のページ
|

|

|

|
著者プロフィール
日本ヒューレット・パッカード株式会社 平 初
テクニカルセールスサポート統括本部 ESSビジネス推進本部
Bladeビジネス推進部 BladeSystem SWAT
仮想化技術を啓蒙するため、2006年に日本ヒューレット・パッカードへ転職。いつもはHP BladeSystem c-Classおよび仮想化技術を含む提案支援を主に扱っている。セミナーや客先訪問で忙しい毎日を送っている。
|
|

|
|
|