 |
|
|
| 前のページ 1 2 3
|
 |
| タイムゾーンの選択画面
|
日本に住んでいる場合には一覧から「アジア/東京」を選択して「システムクロックでUTCを使用」のチェックを外し、「次」ボタンをクリックします(図12)。
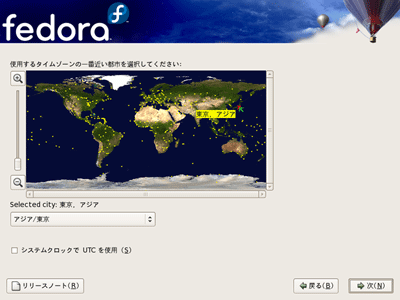
図12:タイムゾーンの選択画面 (画像をクリックすると別ウィンドウに拡大図を表示します)
|
| root アカウントのパスワード設定画面
|
管理者ユーザ(root)のパスワードを設定します。2つの入力項目に同じパスワードを入力して「次」ボタンをクリックします(図13)。なおパスワードを忘れてしまうとリカバリ作業が大変なので、覚えやすいパスワードを設定することをお勧めします。
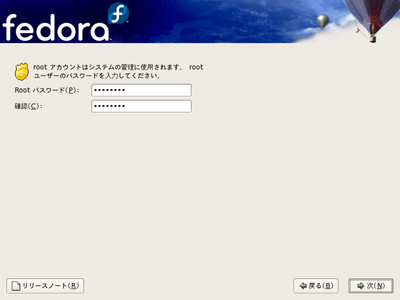
図13:rootアカウントのパスワード設定画面 (画像をクリックすると別ウィンドウに拡大図を表示します)
|
| パッケージの選択画面
|
インストールが終わったあとでもパッケージの追加/削除は行えるので、ここでは「オフィスとプロダクティビティ」にチェックが入った状態で「次」ボタンをクリックします(図14)。プログラミングしたい方は「ソフトウェア開発」もチェックするとよいでしょう。
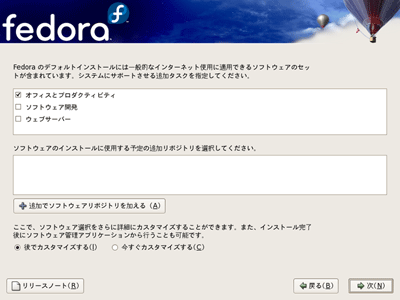
図14:パッケージの選択画面 (画像をクリックすると別ウィンドウに拡大図を表示します)
|
| インストール構成の最終確認画面
|
ここまでで一通り準備が整いましたので「次」ボタンをクリックします(図15)。
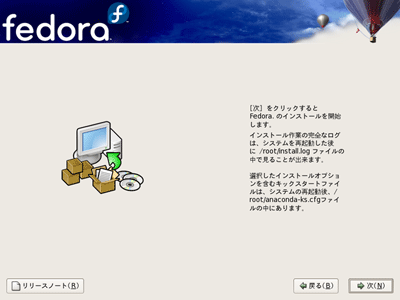
図15:インストール構成の最終確認画面 (画像をクリックすると別ウィンドウに拡大図を表示します)
このあと、ディスクに必要なデータが書き込まれていきます。
|
| インストールの終了画面
|
ここまででFedora 7のインストール作業が終わりましたので「再起動」ボタンをクリックします(図16)。
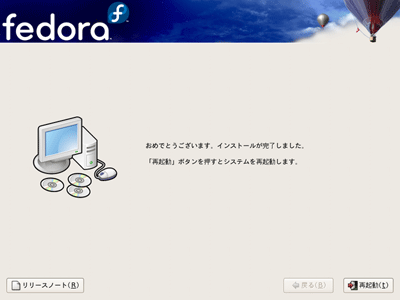
図16:インストールの終了画面 (画像をクリックすると別ウィンドウに拡大図を表示します)
今回はここまでになります。再起動後にFedoraの設定ツールの画面が表示されます。次回はインストール後の詳細な設定を解説します。
|
前のページ 1 2 3
|

|

|

|
著者プロフィール
日本ヒューレット・パッカード株式会社 平 初
テクニカルセールスサポート統括本部 ESSビジネス推進本部
Bladeビジネス推進部 BladeSystem SWAT
仮想化技術を啓蒙するため、2006年に日本ヒューレット・パッカードへ転職。いつもはHP BladeSystem c-Classおよび仮想化技術を含む提案支援を主に扱っている。セミナーや客先訪問で忙しい毎日を送っている。
|
|

|
|
|