 |

|
| 徹底比較!! Red Hat vs SUSE
|
第2回:インストーラとセットアップツールの比較
著者:日本アイ・ビー・エム 原田 真 2006/1/19
|
|
|
| 前のページ 1 2 3 次のページ
|
 |
| インストーラの実行
|
RHEL4のインストーラは、従来からあるレッドハット製品(Red Hat 8やRHEL3など)のインストーラと大きくは変わりません。多くの方が馴染みがあると思われますので、解説を割愛します。
SLES9のインストーラはCD-ROMを挿入してシステムの電源を投入すると起動します。
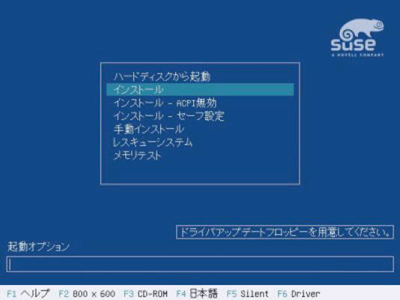
図1:SLES9のインストーラ起動画面
図1の画面でファンクションキーを押すことで、インストーラの設定が可能です。
| F2 |
インストーラーの解像度 |
| F3 |
インストールに利用するソース
CD-ROM/NFS/FTP/HTTPなど |
| F4 |
言語 |
| F6 |
ドライバディスクの使用 |
表3:ファンクションキーによるインストーラ設定
CD-ROMから導入する場合は、解像度を1024×768、言語を日本語に変更する場合が多く、「インストール」を選択した状態で「Enter」キーを押します。
サーバによってはACPI無効や追加のオプションを設定する必要があります。VNCを使用してインストールする際にはオプションに"VNC=1"と入力します。CUIでインストーラを日本語で実行する場合は文字化けしますので、言語で日本語を選択しないように注意してください。
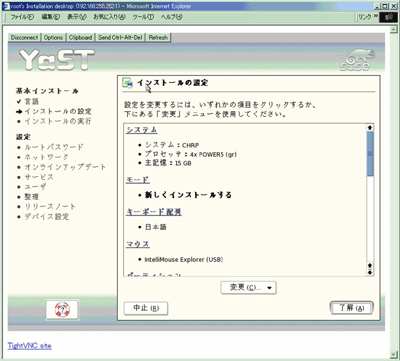
図2:YaSTのインストール設定画面
インストーラ(YaST)の起動後、図2のインストールの設定画面が表示されます。ウィザード形式ではないため流れというものは存在せず、項目を1つずつ選択して設定していく必要があることに注意してください。そのため、ここで何もせずに「了解」ボタンをクリックすると、いきなりインストールが実行されます。
この場合は各設定値はデフォルト値のままですので、環境によってはインストール完了後にうまく起動しないこともあります。そのため通常は「変更」ボタンをクリックしてサブメニューを選択し、それぞれの項目に対して正しい設定を行ってください。以下は設定サブメニューの項目名とその説明です。
| システム |
ハードウェアの構成を表示します |
| モード |
インストール方法の設定をします |
| キーボード配列 |
キーボード配列を選択します |
| マウス |
マウスのタイプを選択します |
| パーティション |
パーティショニング変更が可能です |
| ソフトウェア |
インストールするソフトウェアの選択します |
| ブート |
ブートローダーの設定をします |
| 時間帯 |
時刻と時間帯の設定をします |
| 言語 |
インストールするシステムの言語を選択します |
| デフォルトのランレベル |
システムのデフォルトのランレベルを設定します |
表4:YaSTの設定
それぞれの項目を正しく設定したら「了解」ボタンをクリックしてインストールを実行します。途中で1回再起動が行われ、その後にいくつかの設定を行うとSLES9のインストールは完了します。
|
前のページ 1 2 3 次のページ
|

|

|

|
著者プロフィール
日本アイ・ビー・エム株式会社 原田 真
日本アイ・ビー・エム株式会社 xSeriesテクニカル・サポート所属
1999年のLinuxサポートセンターの設立以来、一貫して先進Linux関連プロジェクトやLinuxビジネスの開発、特に新製品に関するサポートに従事。現在は、xSeriesハードウェア・プラットフォームのLinuxサポートを担当。
|
|

|
|
|