 |
|
|
| 前のページ 1 2 3 4 次のページ
|
 |
| Collaborate(開発者共同)モジュール
|
システム開発では必ずといっていいほど複数人で開発します。ファイル管理としては主にCVS(Concurrent Versions System)を使用しますが、不完全な状態でコミットを行うとコンパイルエラーや実行時の動作が不安定になります。
しかし、開発途中のファイルを複数人で編集する必要がある場合があります。そんな時は、ほとんどの方がCVSにいったん別名でコミットをしたり、メールでファイルを送信したりすることでしょう。
NetBeans 5.0では、開発者共同(Collaborate)モジュールを使用することにより、コミットせずに同時に1つのファイルを編集することが可能となります。
共有していれば誰かがファイルを編集した場合、即共有している人すべてにその変更が反映されることになります。CVSのように自分からリポジトリーへ変更状況を問い合わせることもありません。
|
| Collaborateモジュールのインストール
|
Collaborateモジュールはデフォルトでインストールされていないため、アップデートセンターより入手する必要があります。入手方法を以下に示します。
- メニューバーの「Tools」より、「Update Center」を選択します
- 「Check the Web for Available Updates and New Modules」が選択されていることを確認し、「NetBeans Update Center」にチェックをつけて、「Next」を押します
- 「Features」から「Developer Collaboration」を選択し、「Add」をクリックします
- 必要なモジュールが「Include in Install」欄に表示されていることを確認し、「Next」を押します
- 使用許諾契約の同意を求められますので、内容を確認して問題がなければ「Accept」を選択してください
- モジュールのダウンロードおよびインストールが行われ、完了したら「Next」を押します
- 署名の内容を確認して、「Finish」を押します
表2:開発者共同モジュールの入手
以上でインストールが終了します。図6にインストール後の画面を示します。メニューバーに「Collaborate」が新たに表示されていることに注目してください。
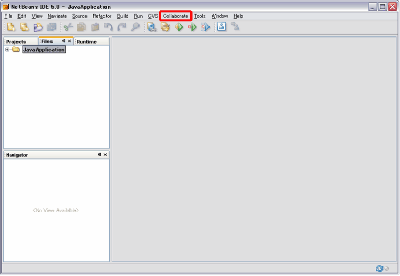
図6:Collaborateモジュールのインストール後 (画像をクリックすると別ウィンドウに拡大図を表示します)
|
| Accountの作成とLogin
|
機能を有効にするためには最初にAccountを作成する必要があります。表3にAccountの作成手順を示します。
- メニューバーの「Collaborate」から「Login」を選択します
- 「Collaboration Login」ウィンドウが表示されますので、「Add Account」をクリックします
- アカウント取得画面「Add Collaboration Account」が表示されます。Step1の「Account Creation」にて「Accept」をチェックし「Next」を押します
- Step2の「Account Name」では、表示したい名称「Display Name」に任意で入力(ここでは「bbreak1」とします)して「Next」を押します
- Step3の「Server Location」では、そのまま「Next」を押します
- Step4の「User Details」では、任意の個人情報を入力し、「Next」を押します
- Step5の「Account Details」では、アカウントのIDとパスワードを入力し「Finish」を押します
表3:Loginに必要なAccountの登録までの流れ
上記手順にてLoginするために必要なAccountが登録されます。図7のように、Account取得後に作成した情報がCollaboration Login画面に設定されていることが確認できます。
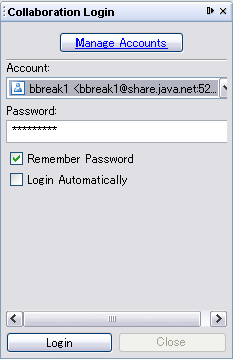
図7:CollaborateモジュールLogin画面
Login後の画面を図8に示します。
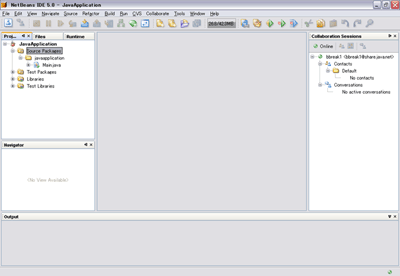
図8:ログイン後の画面 (画像をクリックすると別ウィンドウに拡大図を表示します)
|
前のページ 1 2 3 4 次のページ
|

|

|

|
著者プロフィール
株式会社ビーブレイクシステムズ 山下 広人
オブジェクト指向技術コンサルタント。前職ではミッションクリティカルなシステム開発に従事。システム寄りな知識だけではなく、業務関連の知識を身に付けるべく会計・簿記を学び、その知識をいかすために会計システム構築ノウハウのあるビーブレイクシステムズに転職し、現在に至る。
|
|

|
|
|