 |
|
|
| 前のページ 1 2 3 次のページ
|
 |
| テンプレート
|
初期状態で登録されているテンプレートの中から、頻繁に使用するものを紹介します。エディターで表1のキーワードを入力したあと、「Control+space」キーを入力することでテンプレートを利用できます。
| キーワード |
変換文字 |
| sysout |
System.out.println(); |
| public_method |
public void name() {} |
| protected_method |
protected void name() {} |
| private_method |
private void name() {} |
表1:頻繁に使用するテンプレート
|
| メソッド・変数の名前を自動付与する
|
コンテンツ・アシスト(「Control+space」キー)で変数名やメソッド名をEclipseに提案させることができます。インスタンス化するクラス名を書き、スペースを1つ空
けて「Control+space」キーを入力すると、java.util.Mapインスタンスにmapのような単純な名を付けてくれます(図3)。
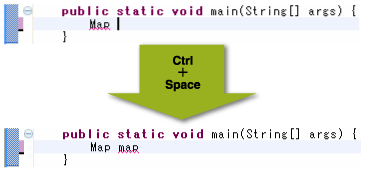
図3:名称の自動付与
|
| 型やリソースをショートカットキーで開く
|
プロジェクト内のパッケージやクラスが多くなったり、利用するライブラリが多くなってくると、エディターで開きたいものがどのパッケージに属していたのか
把握するのが難しくなってきます。
「あれ?このクラスどこにあったかな?」と思って、パッケージ・エクスプローラービューを広げたり、検索機能を利用した経験は誰にもあるのではないでしょうか。
そんな時は、「Control+space+T」キーを押してみましょう。図4のウィンドウが起動し、文字入力をしながら動的に絞込みできるので、パッケージエクスプローラーなどを開かなくても手軽にファイルを開けます。なお、Javaファイル以外のものを開きたい時には、「Control+space+R」キーを利用します。
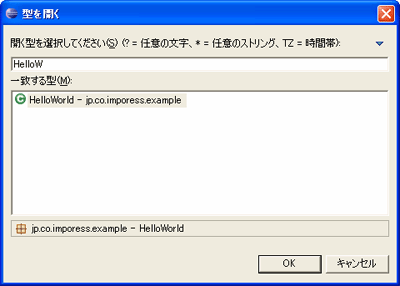
図4:型の検索画面 (画像をクリックすると別ウィンドウに拡大図を表示します)
|
| ファイルを開いた時に折り畳んで表示する項目を設定する
|
エディター左のアイコンをクリックすると、対象部分を折り畳むことができます(図5)。便利ではありますが、ソースコードをプリントアウトする場合には「折り畳んだ部分は印刷されない」ので注意しましょう。
なお、デフォルトでは、インナークラスとインポート宣言部が折り畳まれた状態ですが、メニューから「ウィンドウ→設定」、設定ウィンドウの「Java→エディター→折りたたみ」で、メソッドの実装、コメントなどもデフォルトで折り畳むようにすることができます。
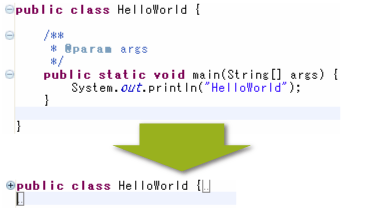
図5:クラスの折り畳み
|
前のページ 1 2 3 次のページ
|

|

|

|
著者プロフィール
株式会社DTS システム開発本部 産業事業部
木村 真幸(KIMURA, Masayuki)
開発プロセス、Strutsベースのフレームワーク開発担当。プロジェクトの技術支援やセミナー講師も行う。多忙な毎日で子供には「たまに来る優しいおじさん」と思われている。
|
|

|
|
|