 |

|
| Borland StarTeamによる構成管理 |
第1回:StarTeam早巡り
著者:ボーランド 富山 義明 2005/12/5
|
|
|
| 前のページ 1 2 3 4 次のページ
|
 |
| クロスプラットフォームクライアントを使ったログイン
|
クロスプラットフォームクライアントを使って、StarTeamサーバ内のプロジェクトにログインする方法を説明します。この操作を行う前に、StarTeamサーバマシン上で「StarDraw」サーバ構成が起動していることを確認してください。
クロスプラットフォームクライアントをインストールしたマシンで、「スタートメニュー → プログラム → StarTeam → StarTeam Cross-Platform Client 2005 R2 → StarTeam Cross-Platform Client」を選択します。
すると「StarTeam」クライアントが起動しますので、メニューから「プロジェクト → 開く」を選択します。続いて「プロジェクトを開くウィザード」が開きますので、画面右側にある「サーバーの追加」ボタンをクリックします。
ここで「サーバーの追加」ダイアログが開きます。「サーバーの説明」には任意の名前を指定しますが、ここでは「STServer」と入力します。「サーバーのアドレス」にはStarTeamサーバがインストールされているマシンのIPアドレスを指定し、あとはデフォルトのまま、「OK」ボタンをクリックします。
「プロジェクトを開くウィザード」に戻りますので、StarTeamサーバ「STServer(前の手順で指定した名前)」が追加されています。ここで左側にある「+」印をクリックします。
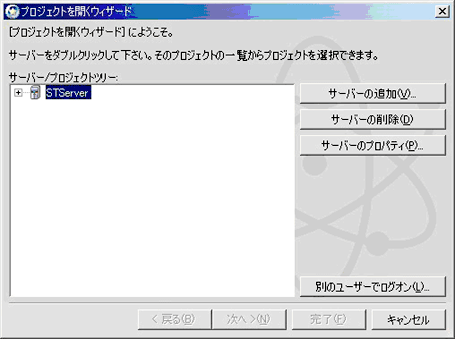
図2:プロジェクトを開くウィザード
クリックすると「StarTeamサーバーへのログオン」というダイアログがでますので、ここでは「ユーザー名」を「Administrator」、「パスワード」には「Administrator」と入力して、「OK」ボタンをクリックします。
ここで指定したユーザ名とパスワードの組は、StarTeamのデフォルトの管理者ユーザ名とそのパスワードです。StarTeamサーバ上にあるプロジェクトの一覧が表示されますので、「StarDraw」プロジェクトを選択して、「完了」ボタンをクリックします。
すると「StarTeam Cross-Platformクライアント」上に「StarDraw」プロジェクトの内容が表示されます。
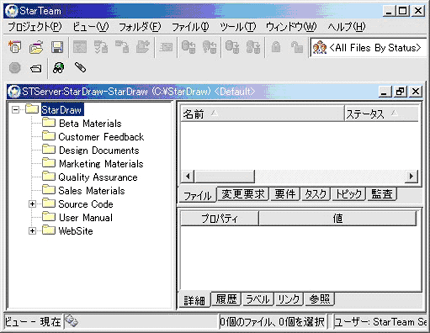
図3:プロジェクト内容
後で作業を終わらせるときには、メニューから「プロジェクト → 終了」を選択します。
一通りの説明したので、ここで「StarTeamサーバー」「サーバー構成」「プロジェクト」などの言葉を整理しておきます。
|
StarTeam
サーバ |
StarTeamサーバソフトウェア自体、または、それをインストールしたマシンのことです。 |
| サーバ構成 |
StarTeamサーバの上にある、サーバ側の管理単位です。1台のStarTeamサーバには0個以上のサーバ構成が含まれます。「サーバ構成の起動・停止」のセクションで出てきた「StarDraw」というのは評価目的のサーバ構成です。 |
| プロジェクト |
StarTeamクライアントを使うユーザから見た時の管理単位です。1つのサーバ構成には0個以上のプロジェクトが含まれます。「StarDraw」サーバ構成の中には、「StarDraw」、「StarFlow Extensions」、「Web Connect Resources」、「WebDev」という4つのプロジェクトが含まれています。 |
表3:「StarTeamサーバー」「サーバー構成」「プロジェクト」の説明
|
| クロスプラットフォームクライアントの画面の構成
|
StarTeamのクロスプラットフォームクライアントの画面は、図4のようにいくつかの要素から構成されています。
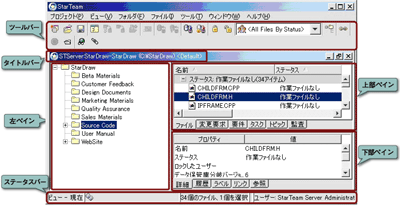
図4:StarTeamのクロスプラットフォームクライアントの画面 (画像をクリックすると別ウィンドウに拡大図を表示します)
|
| タイトルバー |
現在アクセスしている、StarTeamサーバ、プロジェクト、ビュー(今回は説明しません)の情報が表示されます。 |
| ステータスバー |
ビューの構成(今回は説明しません)、表示アイテムの個数、選択アイテムの個数、ログインユーザ名などが表示されます。 |
| 左ペイン |
現在アクセスしているプロジェクト(正確にはビュー)の中のフォルダ構造が表示されます。 |
| 上部ペイン |
上部ペインの下側には、アイテムの種類を指定するタブがあります。タブには、「ファイル」「変更要求」「要件」「タスク」「トピック」というStarTeamの基本的な管理アイテムと、監査用のログアイテム用の「監査」があります。
タブを選択すると、上部ペインの上側に、左ペインで選択したフォルダ内の、指定された種類のアイテムの一覧が表示されます。 |
| 下部ペイン |
上部ペインで選択したアイテムに関する、詳細な情報が表示されます。表示の内容は、アイテムの種類や、上部ペインの表示列により異なります。 |
| ツールバー |
StarTeamの機能に簡単にアクセスするためのボタンが並んでいます。ボタンの種類は、上部ペインの選択アイテムの種類により異なります。 |
表4:クロスプラットフォームクライアントの画面の構成
|
では実際にクロスプラットフォームクライアントを使って、StarTeamの変更要求アイテムを操作する様子を見てみましょう。
「上部ペイン」で「変更要求」タブを選択し、「左ペイン」で「StarDraw」フォルダを選択します。この段階では上部ペインには何も表示されないはずです。「ツールバー」で「すべての子孫」ボタンをクリックします。すると、図5のような画面になります。
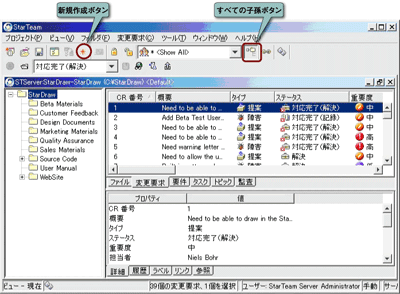
図5:クロスプラットフォームクライアントの操作 (画像をクリックすると別ウィンドウに拡大図を表示します)
「ツールバー」の「新規作成」ボタンをクリックします。すると「変更要求の新規作成」ダイアログが開きます。

図6:変更要求の新規作成 (画像をクリックすると別ウィンドウに拡大図を表示します)
「概要」に任意の内容を入力します。ダイアログ上部のタブを切り替えると、「再現手順」の入力欄なども表示されます。入力したら「OK」ボタンをクリックします。
次の画面で「ツールバー」で「<Show All>」を表示されているプルダウンボックスから、「By Status & Responsibility」を選択すると、サーバのステータス表示になります。
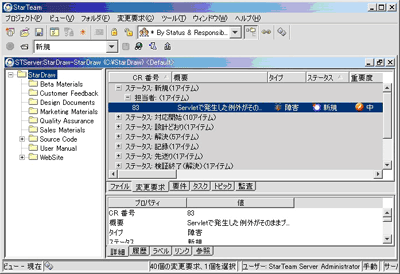
図7:変更要求の管理 (画像をクリックすると別ウィンドウに拡大図を表示します)
プロジェクト内の変更要求をステータスごとに分類し、必要に応じて担当者レベルまでドリルダウンすることができます。
「メニュー → 変更要求 → グラフ → 分配」を選択し、「分配グラフ」のダイアログの中に適当なグラフ名を入力します。「対象グラフの選択」では、「すべて選択」にチェックを入れて、「OK」をクリックします。すると、分配を示すグラフが得られます。
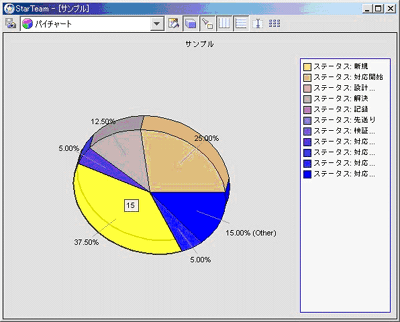
図8:分配グラフ (画像をクリックすると別ウィンドウに拡大図を表示します)
ここでは「変更要求」アイテムを例に説明をしましたが、StarTeamの他の構成アイテムに対しても、同じような操作を行うことができるようになっています。
|
前のページ 1 2 3 4 次のページ
|

|

|

|
著者プロフィール
ボーランド株式会社 富山 義明
プロダクトビジネス本部 プロダクト・マネージャ
東京大学大学院理学系専攻科博士課程中退、理学修士。1992年日立CE(現日立IT)入社後、セキュリティビジネスセンタ長等を経て、2000年外資系企業へ。2003年、ボーランドに入社し、その後、アプリケーション開発の管理系製品の説明で国内を飛び回っている。
|
|

|
|
|