 |
|
|
前のページ 1 2 3
|
 |
| サーバを起動する
|
必要な環境が整ったので、サーバを起動して動作確認をします。J2EEパースペクティブ上で「Sample」プロジェクトを右クリックし、「実行 → サーバーで実行」を選択します。「サーバーで実行」ウィザードが表示されるので、「Tomcat v4.1 サーバー」を選択し(図6の1)、「終了」ボタンをクリックします(図6の2)。
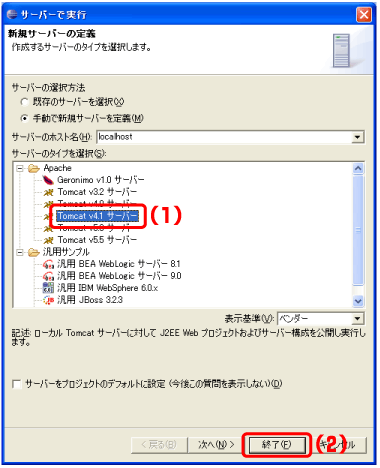
図6:サーバで実行
サーバの起動と同時にEclipse内のブラウザも起動され、図7のように「サーバー」ビューで確認できます。
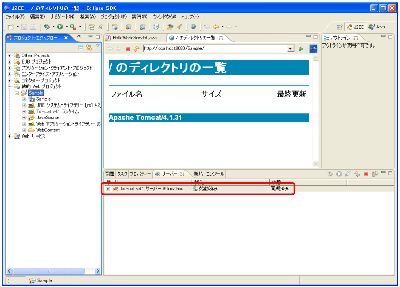
図7:Webブラウザと「サーバー」ビュー (画像をクリックすると別ウィンドウに拡大図を表示します)
|
| Webブラウザで動作確認する
|
Webブラウザで動作確認をする場合、EclipseとWebブラウザを切り替えていました。しかしEclipse内でWebブラウザが使用可能なので、単純な動作のチェックであれば簡単に行えるようになりました。
それでは、「Hello World」が表示されることを確認します。今回はindexページを作成していないので、Webブラウザには初期表示でディレクトリ一覧が表示されています。URLアドレスバーに「http://localhost:8080/Sample/HelloWorldServlet」と入力し、図8のように「Hello World」と表示されれば確認完了です。
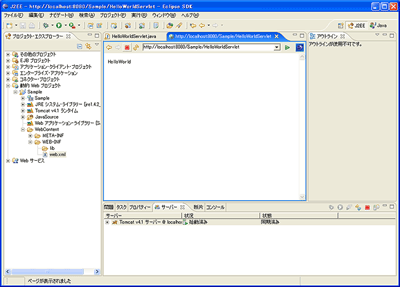
図8:「Hello World」を表示 (画像をクリックすると別ウィンドウに拡大図を表示します)
|
| サーバを停止する
|
サーバを停止させる場合は、「サーバー」ビューにおいてサーバを選択し、停止ボタンをクリックしてください。
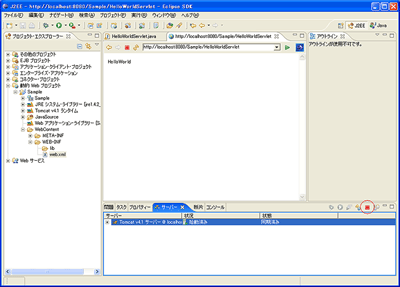
図9:「サーバー」ビュー (画像をクリックすると別ウィンドウに拡大図を表示します)
また、J2EEパースペクティブ上で「Sampleプロジェクト」を右クリックし、「デバッグ → サーバーでデバッグ」を選択することで、デバックモードでサーバを起動させることが可能です。
|
| まとめ
|
今回は基本に忠実に「Hello World」の出力を行いました。従来のようにEclipse WTPなしでは、サーバの直接起動や“web.xml”の自動編集時点ですでに2、3個バラバラなプラグインを用いていたのではないでしょうか。しかし、Eclipse WTPの魅力はそれだけではありません。次回はDB系の機能を紹介してみようと思います。
|
前のページ 1 2 3
|

|

|

|
著者プロフィール
株式会社ビーブレイクシステムズ 富岡 隆幸
大学卒業後、一貫してWebアプリケーションの開発に従事。
その後、オープンソースの可能性に惹かれビーブレイクシステムズに入社し現在に至る。目下、ソフトウェアアーキテクチャの勉強中。最近はアジャイル開発とSpringなどのDIが関心事。
|
|

|
|
|