まずは、Eclipse WTPとデータベースを接続して各種操作ができるようにします。Eclipseのメニューから「ウィンドウ → ビューの表示 → その他」を選択します。次に表示された「ビューの表示」ウィンドウから「データ → データベース・エクスプローラー」を選択し、「OK」ボタンをクリックすると、図1のような「データベース・エクスプローラー」ビューが表示されます。このビューは主にDBとの接続の管理などを行います。
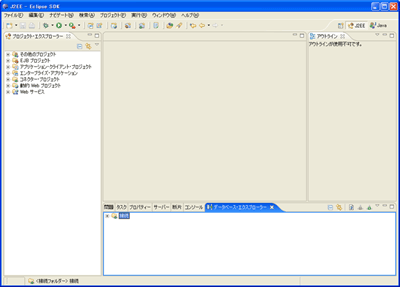
図1:「データベース・エクスプローラー」ビュー (画像をクリックすると別ウィンドウに拡大図を表示します)
次に、「データベース・エクスプローラー」ビュー上の「接続」を右クリックし、「新規接続」を選択すると、図2の「新規接続」ウィザードが表示されます。このウィザードでは、データベース接続に関する情報を入力します。
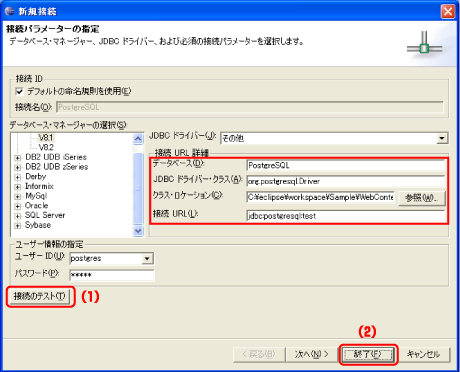
図2:新規接続
図2の四角で囲まれた部分の項目については、表1を参考に入力を行ってください。
注1:
「データベース・マネージャーの選択」欄に該当するデータベースが存在しない場合はDB2など他のDBを仮に選択してください。仮に選択した場合でも接続は可能です。
| 項目名 |
内容 |
今回の例 |
| データベース |
データベースを識別するための名前 |
PostgreSQL |
| JDBC ドライバー・クラス |
JDBCドライバのクラス名 |
org.postgresql.Driver |
| クラス・ロケーション |
JDBCドライバのクラスパス |
先ほどインポートしたドライバへのパス |
| 接続URL |
JDBC用の接続URL |
jdbc:postgresql:<データベース名> |
| ユーザーID |
ユーザID |
DBのユーザID |
| パスワード |
パスワード |
DBのパスワード |
表1:接続設定
入力を終えたら、接続の確認をするために「接続のテスト」をクリックしてください(図2の1)。「DB2 UDBへの接続に成功しました」というメッセージが表示されたら接続可能ということになります。そして、接続を確認できたら「終了」ボタンをクリックします(図2の2)。
「Database Explorer」ビューが図3のように表示されます。これでEclipse WTPとDBの接続設定が完了となります。
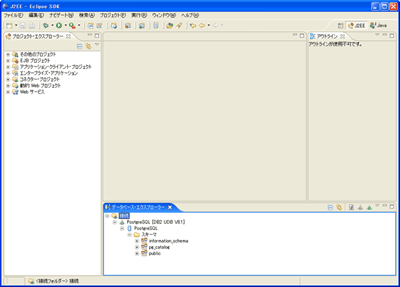
図3:DB接続後の「データベース・エクスプローラー」ビュー (画像をクリックすると別ウィンドウに拡大図を表示します)
データベースの接続が可能になりましたので、次はテーブルの作成を行います。テーブルの作成を行う場合はSQLのCREATE文を実行する必要があります。従来であればDBクライアントを別に起動するといった形で作業することも考えられますが、ここではEclipse WTPでSQLが実行可能なSQLスクラップブック・ページを利用します。
「データベース・エクスプローラー」ビューで「接続 → PostgreSQL(DB2 UDB V8.1) → PostgreSQL」を右クリックし、「SQLスクラップブックを開く」を選択すると、図4のような「新規SQLスクラップブック・ページ」ウィザードが表示されます。「親フォルダーに入力または選択」欄にフォルダ名(図4の1)、「ファイル名」欄にファイル名(図4の2)を入力します。今回はフォルダ名を”Sample”、ファイル名を”goods_create”と入力します。入力を終えたら、「Finish」ボタンをクリックします(図4の3)。
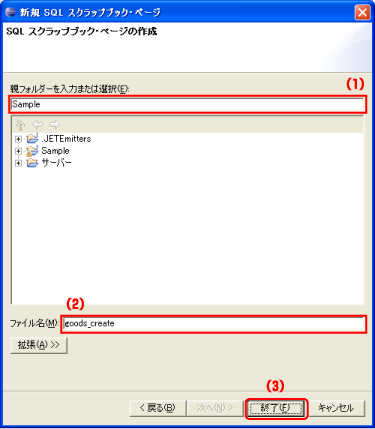
図4:「新規SQLスクラップブック・ページ」ウィザード
ウィザードが終了すると図5のようなSQLエディタが表示されますので、実行したいSQL文を入力します。
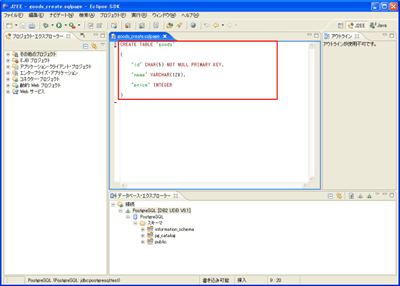
図5:SQLエディタ (画像をクリックすると別ウィンドウに拡大図を表示します)
表示されたエディタで図5の四角で囲まれた部分のように編集してください。これは、サンプルで使用するテーブルの定義となります。
編集をしたらエディタ内で右クリックし、「SQLの実行」を選択してください。SQLが実行され、図6のような「データ出力」ビューが出現します。「データ出力」ビューはSQLの実行結果を表示します。これでサンプル用のテーブルが定義されました。
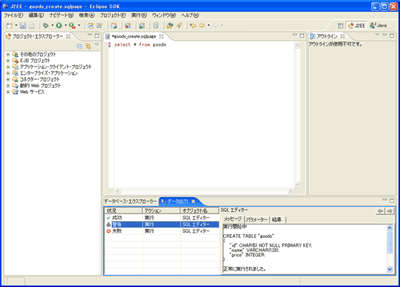
図6:「データ出力」ビュー (画像をクリックすると別ウィンドウに拡大図を表示します)
注2:
今回はSQLのCREATE文の実行を行いましたが、他にもSQLエディタではSELECT文やINSERT文も実行可能です。
|