Windows版Tomcatにはインストーラを持たない「.zip」形式とインストーラ付属の「.exe」形式が存在します。本稿ではよりシンプルな手順でインストールから環境設定までをまかなえる「.exe」形式を前提に紹介します。
上記のサイトの「Binary Distributions」の「Core:」から「Windows Executable」のリンクをクリックして「apache-tomcat-5.5.12.exe」をダウンロードします。ダウンロードしたファイルをダブルクリックするとインストーラが起動するので、あとはウィザードにしたがって進めてください。
途中でインストールオプションやインストール先を聞かれますが、ここではデフォルトの設定で進めてかまいません(注1)。
※注1:
デフォルトのインストール先は「C:\Program Files\Apache Software Foundation\Tomcat 5.5」です。これ以降このフォルダを「%CATALINA_HOME%」と表記します。コマンドを入力する場合は、自分の環境に合わせたものを入力してください。
ここで設定した管理者IDとパスワードは、Tomcat ManagerのようなTomcat付属の管理ツールを利用する場合に必要となるものです(図1)。忘れないようにしましょう。
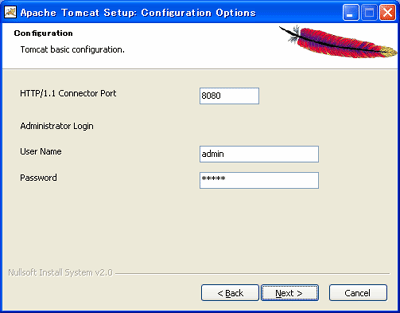
図1:「Configuration」ダイアログ (画像をクリックすると別ウィンドウに拡大図を表示します)
インストールが完了したらTomcatが正しく動作しているかどうかを確認します。インストール直後の状態でTomcatはすでに起動しているはずです。
確認のためにはタスクトレイに表示されたアイコンを確認します。もし緑色に点灯していれば起動していることになります(図2)。赤色の場合は停止していますので、アイコンを右クリックして表示されたコンテキストメニューから「Start service」を選択して起動させてください。

図2:起動状態のTomcatアイコン
もしタスクトレイにアイコンが表示されていない場合は、スタートメニューから「プログラム → Apache Tomcat 5.5 → Monitor Tomcat」を選択します。
Tomcatが起動したことを確認できたら、以下のURLにアクセスしてWebブラウザからTomcatサーバにアクセスできることを確認してみましょう。
http://(コンピュータ名またはIPアドレス):8080/
または、
http://localhost:8080/
図3のような画面が表示されれば成功です。
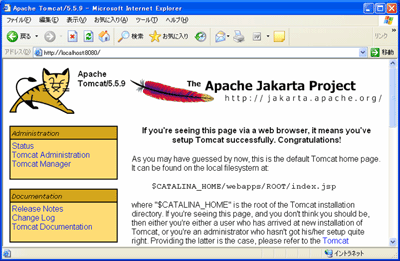
図3:Tomcatのデフォルトページ (画像をクリックすると別ウィンドウに拡大図を表示します)
|