 |

|
| AquaLogicによるESB環境の構築 |
第2回:ESBをサンプルで理解しよう
著者:サンモアテック 永田 明 2006/10/20
|
|
|
| 1 2 3 次のページ
|
 |
| サンプルでESBの構築を体験
|
前回は、BEA AquaLogic Service Bus全体の概要を説明しました。今回は、Webサービスでリクエストを受け付けて、その内容をJMSキューやファイルに出力する簡単なサンプルを構築します。このサンプルを利用して、AquaLogic Service Busを使ったESBの構築方法を解説します。
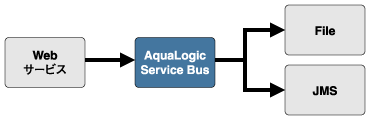
図1:サンプルの概要
|
| 準備作業
|
準備作業として各種設定を行います。まずは「Configuration Wizard」を起動して、自動的に設定されたドメインを作成します。ウィザードが立ち上がったら、デフォルトのオプションとして選択されている「BEA WebLogic Server(Required)」に加え、「Workshop for WebLogic Platform」と「AquaLogic Service Bus」を選択してドメインを作成します。また、「User name」や「User password」などを必要に応じて設定してください。
このドメインの作成方法からもわかると思いますが、AquaLogic Service BusはWebLogic Server上で動作します。
それでは次に、WebLogic ServerにJMSキューを作成します。「WebLogic Server Console」にログインして、表1に示すリソースを設定していきます。左上の「チェンジセンタ」から「ロックして編集」を選んで設定をしてください。すべての設定が完了したら「変更のアクティブ化」をクリックして変更を反映してください。
| JMSサーバ |
名前 |
SampleJMSServer |
| 永続ストア |
SampleFileStore |
| 対象 |
AdminServer |
| JMSモジュール |
名前 |
SampleJMSModule |
| 対象 |
AdminServer |
| 接続ファクトリ |
名前 |
SampleConnectionFactory |
| JNDI名 |
SampleConnectionFactory |
| キュー |
名前 |
SampleQueue |
| JNDI名 |
SampleQueue |
| サブデプロイメント |
SampleSubDeploy |
表1:BEA WebLogic ServerのJMS設定
入力用のWebサービスには、リスト1に示す「SampleWSService.wsdl」を利用します。これは「Workshop for WebLogic Platform」から簡単に作成することができます。「id、item、number」を引数に持つ「send」メソッドを定義しています。
リスト1:SampleWSService.wsdl
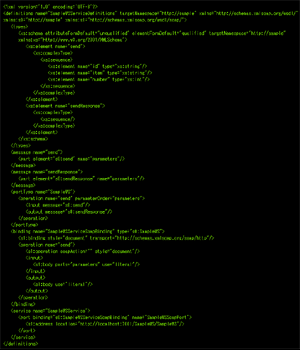
(画像をクリックすると別ウィンドウに拡大図を表示します)
それではAquaLogic Service Busを使って実装を行います。「AquaLogic Service Bus Console」にログインして、「Change Center」の「作成」を押します。こちらもWebLogic Serverと同じように作業が終わった「アクティブ化」を押して変更を反映するようにします。
まずは、「プロジェクトエクスプローラ」を選択して、新しいプロジェクトを追加します。ここではプロジェクトの名前を「SampleProject」とします。
次に作成したプロジェクトの中に「Input」と「Output」「WSDL」フォルダを作成し、「WSDL」フォルダに「SampleWSService.wsdl」をアップロードします。アップロードしたら、リソースの作成から「インタフェース → WSDL」を選択します。「リソース名」に「SampleWSDL」を指定して、「WSDL」にはSampleWSService.wsdlをフルパスで入力します。
以上の作業が終わったら、「アクティブ化」を押して変更を反映させます。
|
1 2 3 次のページ
|

|

|

|
著者プロフィール
株式会社サンモアテック 技術開発事業部 永田 明
1999年入社。J2EEコンポーネントのエンタープライズ適用を中心としたサントリーグループ向けの技術支援や、モバイルソリューションなど新技術の適用検証に従事している。
|
|

|
|
|