「第1回:Debianの最新版「etch」をインストール(前編)」に引き続き、Debianの最新版である「etch」のインストール手順を解説します。
ユーザ設定が終わると、パッケージのインストールに進みます。netinstは必要最低限のベースシステムをすべてCD-ROMに収めているので、最初はそれらをインストールします。このステップは自動的に行われます。

図1:ベースシステムのインストール (画像をクリックすると別ウィンドウに拡大図を表示します)
次に、パッケージマネージャの設定画面に移ります。netinstを使っているため、ネットワーク上のミラーサーバを使うかどうかを聞いてきます。ここでは「はい」を選択してください。
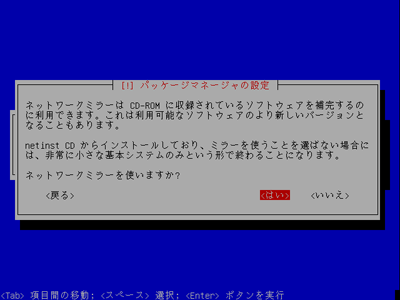
図2:ミラーサーバ利用の可否 (画像をクリックすると別ウィンドウに拡大図を表示します)
ミラーサーバを選択する画面になります。ここでは、現在Debian JP Projectが提供している「自動的に適切なミラーサーバを選択するためのシステム(CDN)」を設定するため、選択画面の一番上にある「情報を手動で入力」を選択します。
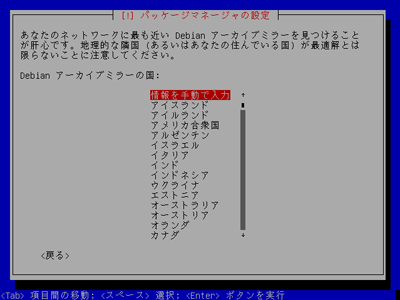
図3:ミラーサーバを選択 (画像をクリックすると別ウィンドウに拡大図を表示します)
ミラーサーバのホスト名を入力する画面になるので、cdn.debian.or.jpと入力してください。
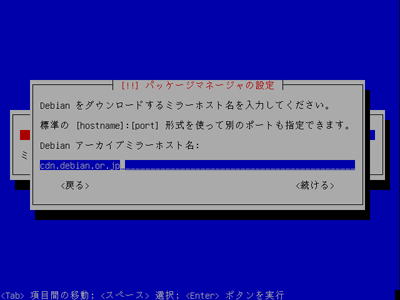
図4:ホスト名を入力 (画像をクリックすると別ウィンドウに拡大図を表示します)
続いてDebianパッケージのあるディレクトリの入力画面になりますが、ここはデフォルトで入力されている/debian/のままでよいので、単にEnterキーを押してください。
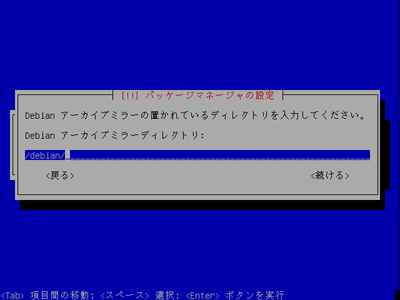
図5:ディレクトリ名を入力 (画像をクリックすると別ウィンドウに拡大図を表示します)
最後に、HTTPプロキシの設定を行う画面になります。ここはURL形式で入力してください。proxyが不要であれば、空欄のままEnterキーを押してください。
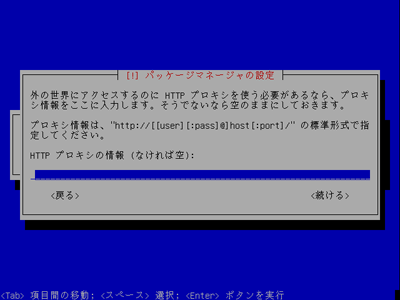
図6:proxyを設定 (画像をクリックすると別ウィンドウに拡大図を表示します)
|